Как начать конференцию в Zoom
Главная функция Зума — создание онлайн-конференций. Вы еще не разобрались в программе и не понимаете, как создать новую конференцию в Зуме? Статья подробно объяснит, как настроить мгновенную и запланированную конференции.
| Создание онлайн-конференции на ПК ↓ | Создание онлайн-конференции на мобильном ↓ | |
Как создать конференцию на компьютере в Zoom
В десктопном приложении Zoom дружелюбный интерфейс, расширенный функционал и бонусы, которых нет в мобильной программе. Для проведения конференций предпочтительнее использовать компьютер.
Внимание! Для проведения конференций нужен аккаунт в Зуме. Если уже прошли регистрацию и создали профиль, нажмите на «Войти в» при следующем входе в приложение.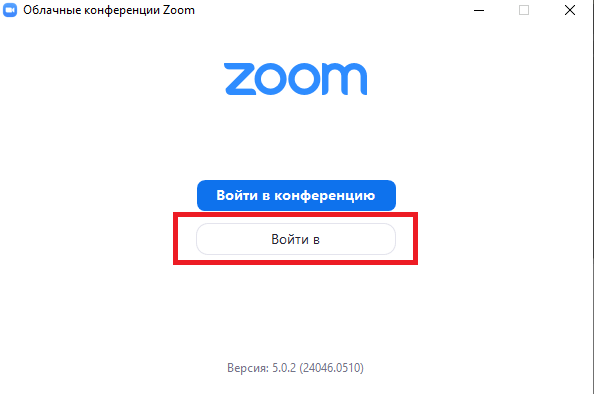
После захода в аккаунт пользователю в Zoom предлагают два способа запуска конференций:
- «Новая конференция» — способ мгновенного запуска мероприятия.
- «Запланировать» — способ запланированного запуска конференций, о котором поговорим подробнее.
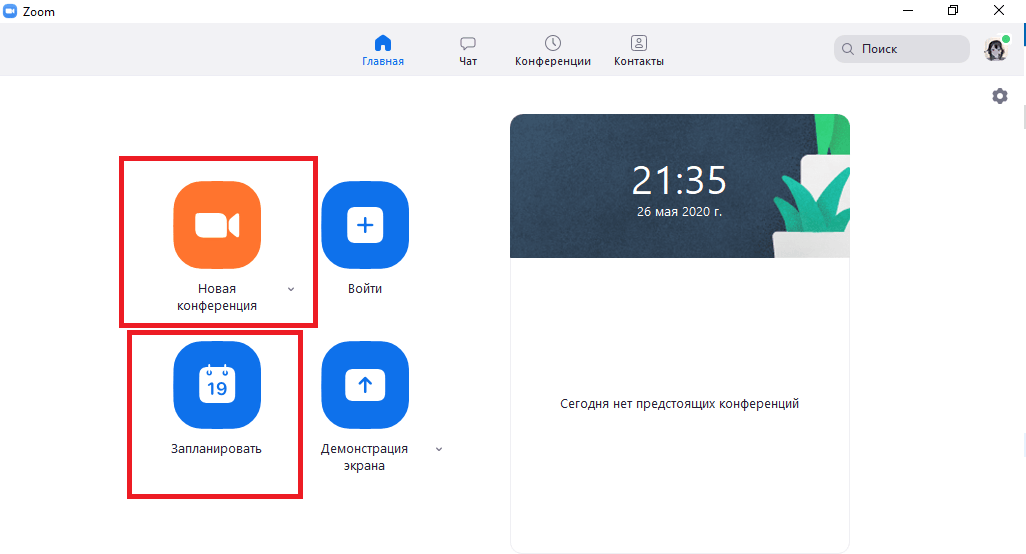
Запланированная конференция
Конференции в Зуме планируются. Этот способ используют, чтобы назначить точную дату и время удаленной встречи. Создание запланированной конференции:
- После нажатия кнопки откроется окно «Запланировать конференцию» с доступом к настройкам нового мероприятия:
- Тема конференции, например «Обсуждение проекта Х», отображается в анонсе конференции, влияет только на название.
- Настройка времени и даты конференции влияет на время запланированного старта мероприятия в анонсе. В это время придет оповещение о предстоящем событии. Допускается начать конференцию как раньше, так и позже назначенного срока. Выберите местный или московский часовой пояс, чтобы участники из других городов не перепутали время.
- Настройки идентификатора. По нему конференцию найдут другие пользователи. «Идентификатор персональной конференции» — это неизменный логин, по нему постоянные участники конференций заходят без дополнительного приглашения. Можно при создании мероприятия каждый раз генерировать новый идентификатор.
- Пароль нужен, чтобы по идентификатору в конференцию не заходили нежелательные участники.
- Календарь нужен для выбора приложения, которое будет оповещать о начале конференции.
- После сохранения настроек нажмите кнопку «Запланировать».
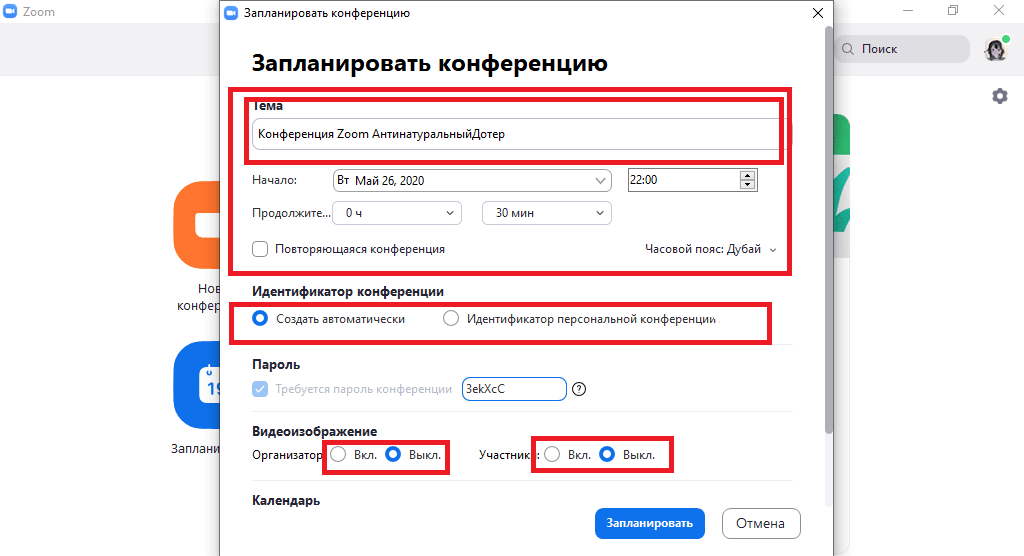
- Высветится окошко с информацией о запланированной конференции. Это анонс, который рассылается другим людям, чтобы они вовремя подключились к новой конференции.
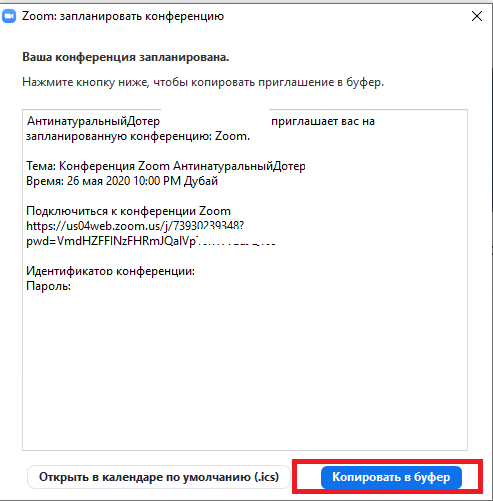
Запланированные конференции перечислены в главном окне приложения, под текущим временем. Чтобы начать запланированную конференцию, нажмите соответствующую кнопку рядом.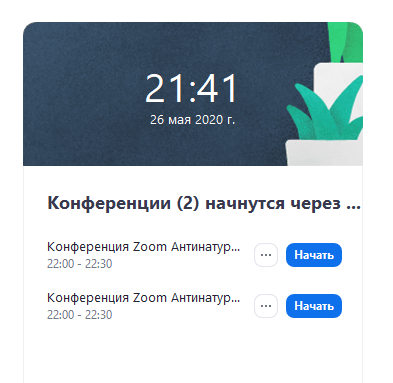
Приглашение новых участников
Если участники вовремя не подключились к конференции, присоединиться к текущему мероприятию можно позже. Для приглашения новых участников в уже начавшуюся конференцию совершите следующие действия:
- В главном окне конференции найдите и нажмите кнопку дополнительного меню.
- В открывшемся меню найдите пункт «Участники».
- Откроется список участников. Снизу найдите и нажмите кнопку «Пригласить».
- Откроется новое окно приглашения. Добавляйте друзей из Zoom или скиньте приглашение по почте, также возможно скопировать информацию о конференции, после чего переслать нужному человеку для подключения.
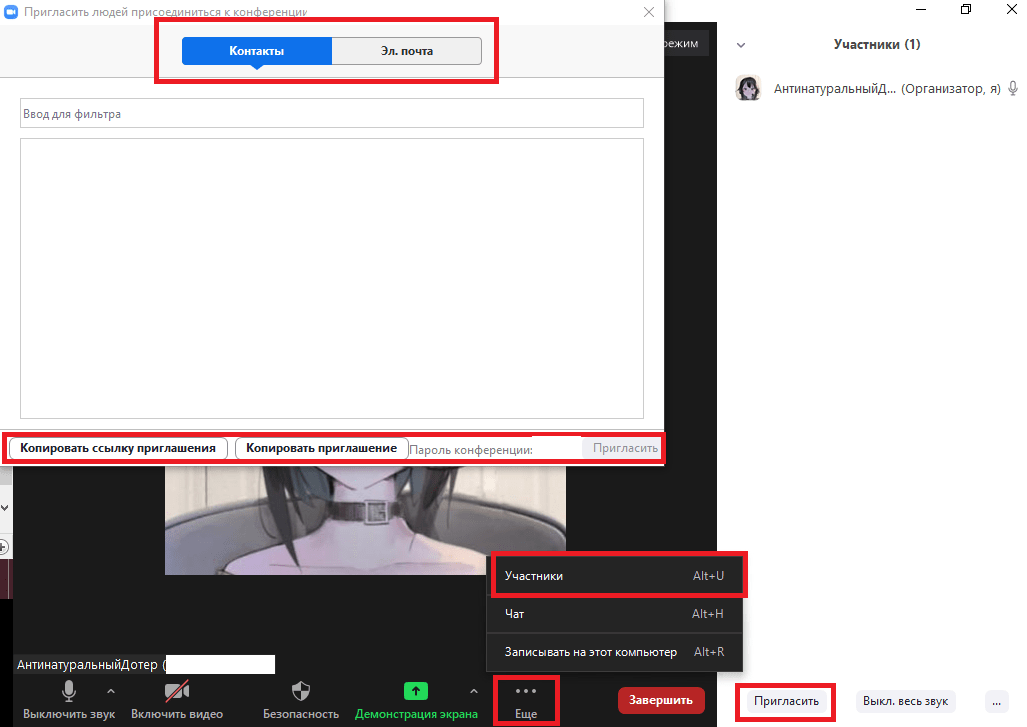
Как создать конференцию в мобильном приложение Zoom
Работа с конференциями в мобильном приложении неудобна из-за маленького размера экрана и отсутствия некоторых функций, но создать и настроить конференцию через мобильное приложение можно.
Сразу после входа в аккаунт на главном экране встретите два способа создания мероприятия:
- «Новая конференция» — способ мгновенного создания встречи, к которой люди присоединяются по ходу проведения.
- «Запланировать» — способ создания конференции с выбором времени и заблаговременным приглашением участников. Настройку отсроченной конференции рассмотрим подробнее.
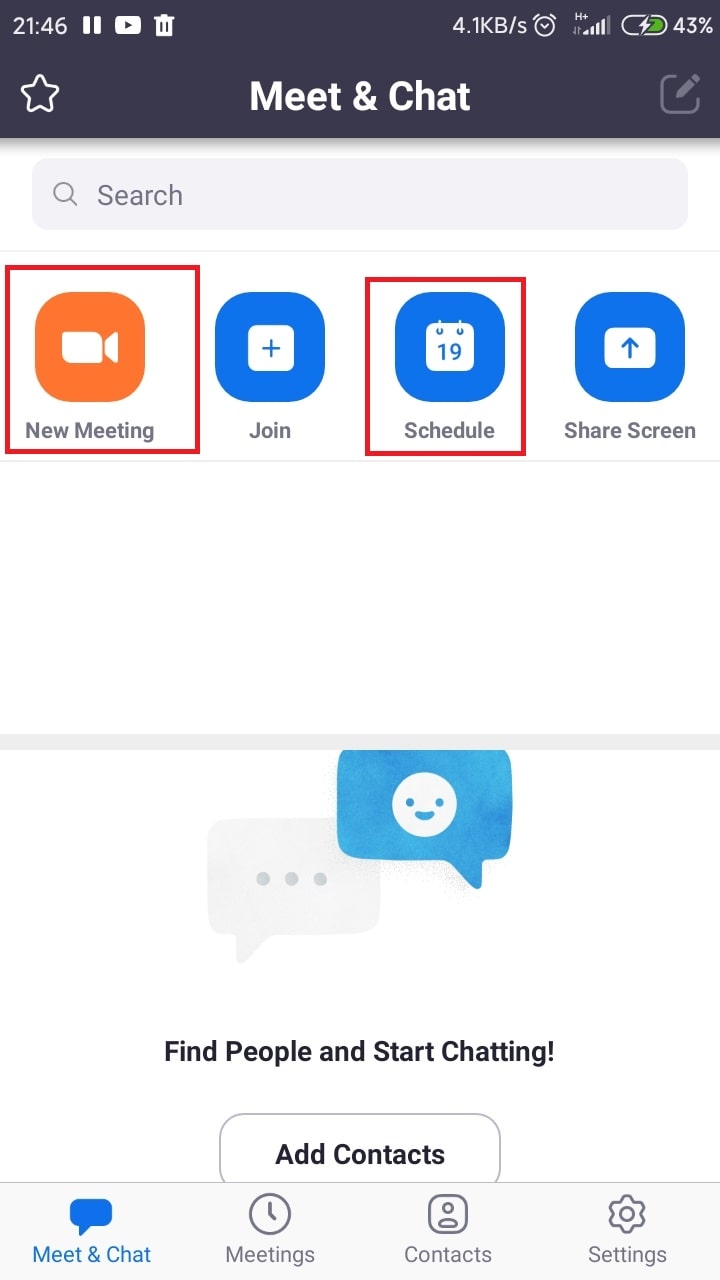
Запланированная конференция
Запланированные конференции — популярный способ создания мероприятий в Зуме. О новой встрече предупреждают с помощью специального анонса с информацией о конференции. Чтобы создать и настроить мероприятие, совершите следующие действия:
- После нажатия на кнопку «Запланировать» откроется окно с настройками отсроченной конференции. Пользователю предлагается выбрать:
- Имя или тему конференции, которые высветятся в анонсе и никак не повлияют на ход встречи.
- Точную дату и время начала конференции, которые тоже отобразятся в анонсе. ВАЖНО выбрать местный или московский часовой пояс для удобства иногородних участников.
- Идентификатор и пароль конференции, по которым люди подключаются и заходят в виртуальную комнату.
- После выбора настроек нажмите на «Готово» в правом верхнем углу.
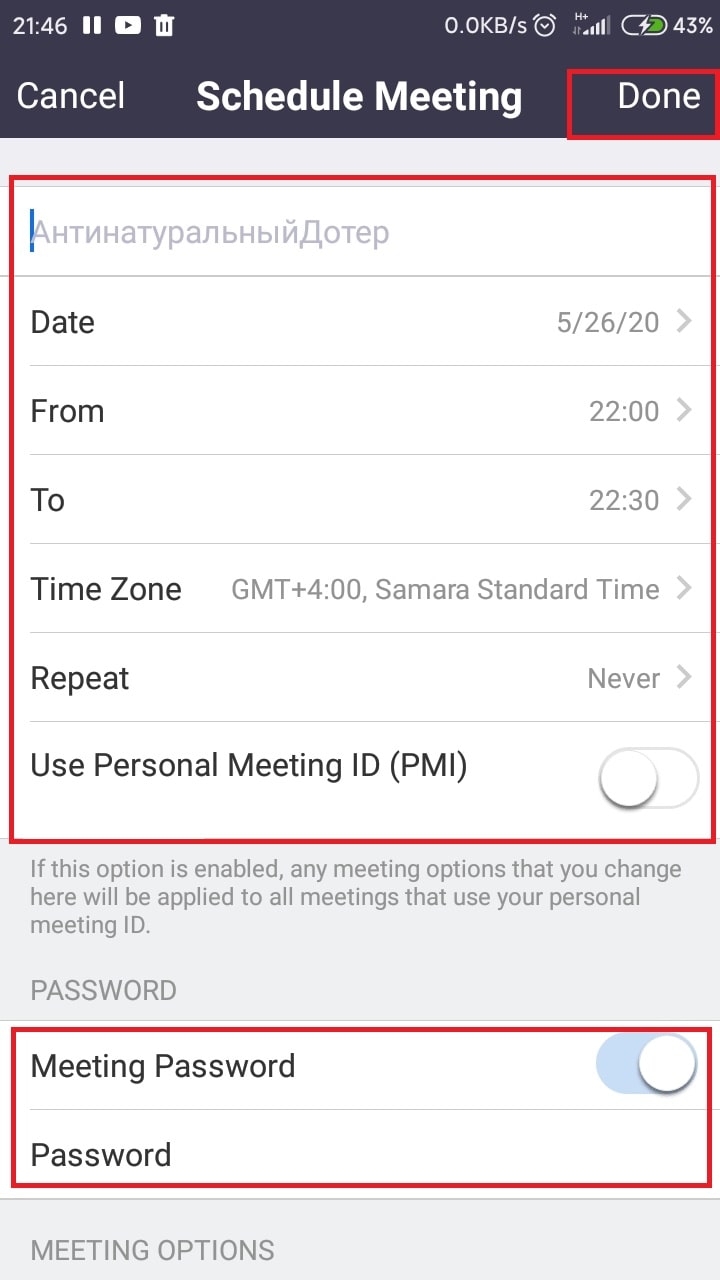
- После того как запланировали мероприятие, отправьте номер и пароль конференции участникам. Для начала общения нажмите «Новая конференция» или выберите запланированную встречу и рядом нажмите на кнопку «Начать».
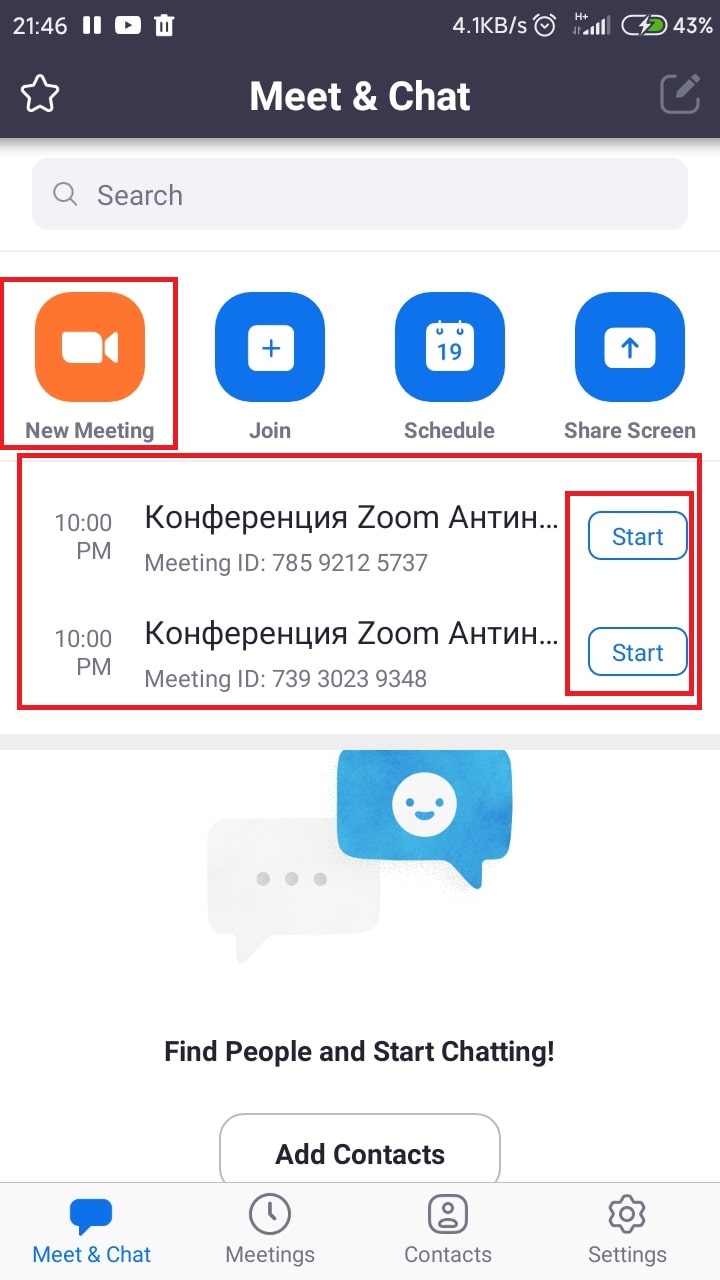
- Наконец включите или выключите камеру и начните конференцию.
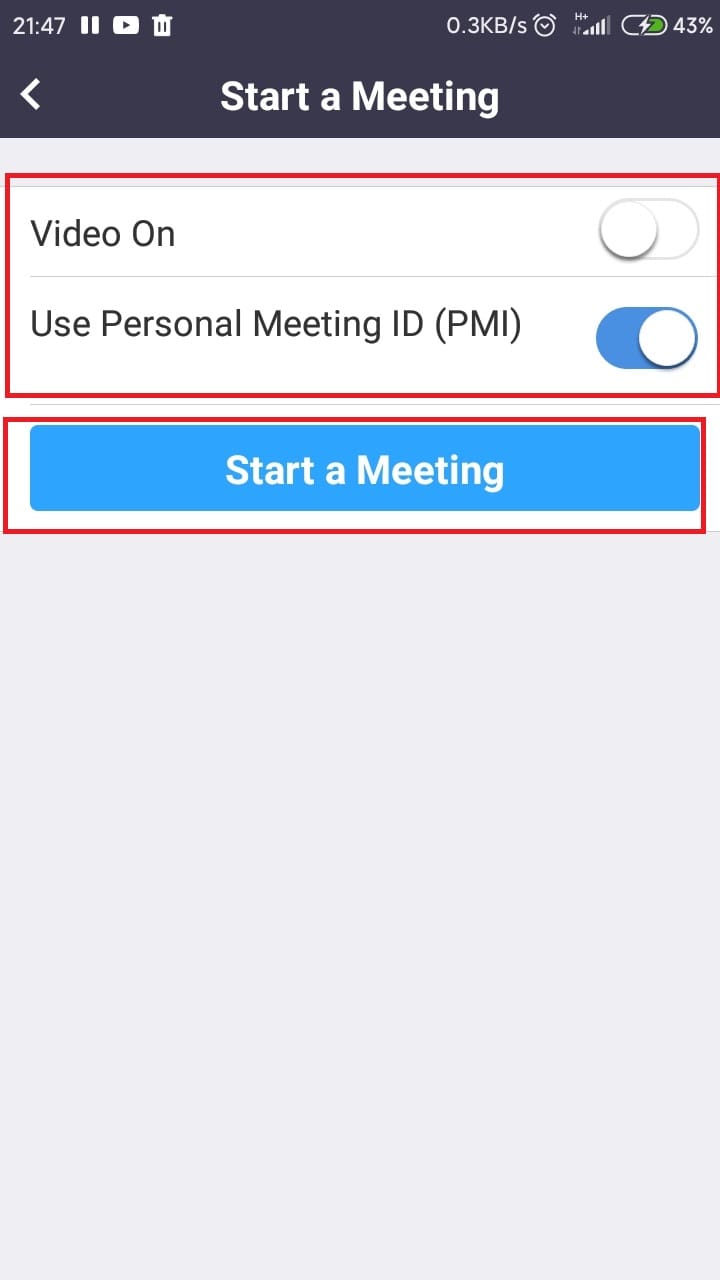
Приглашение новых участников
После создания конференции добавьте участников:
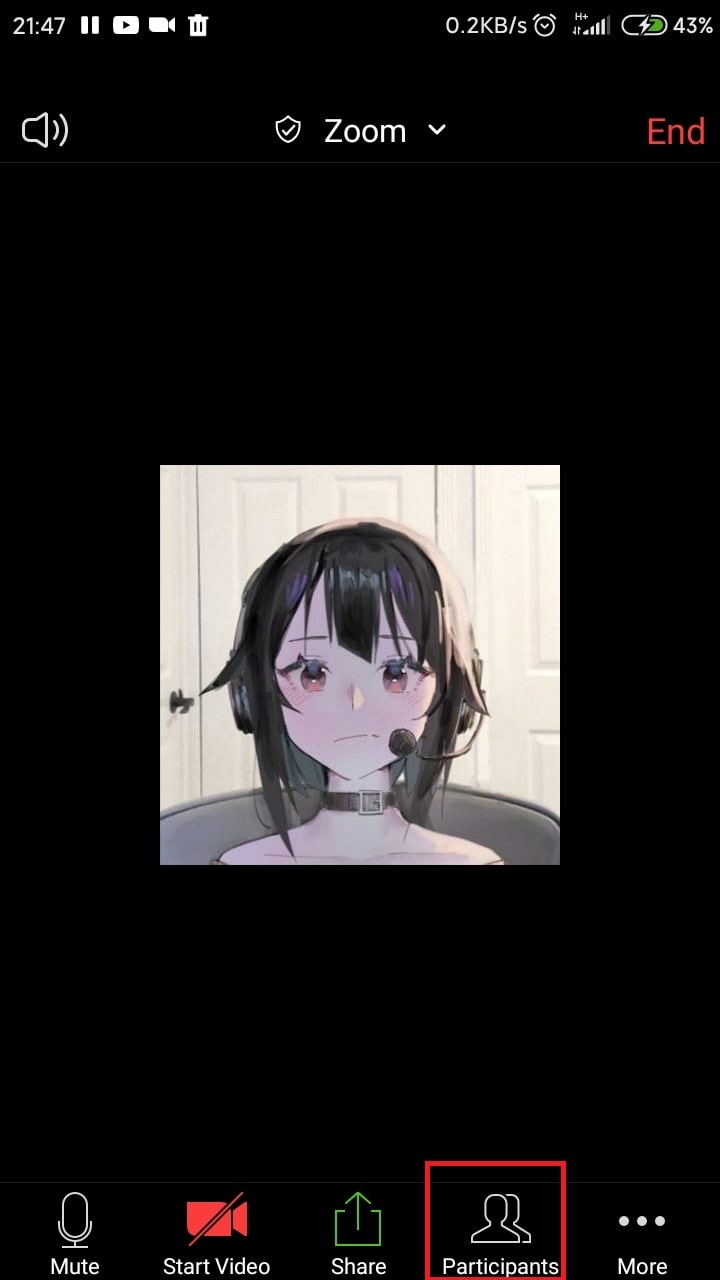
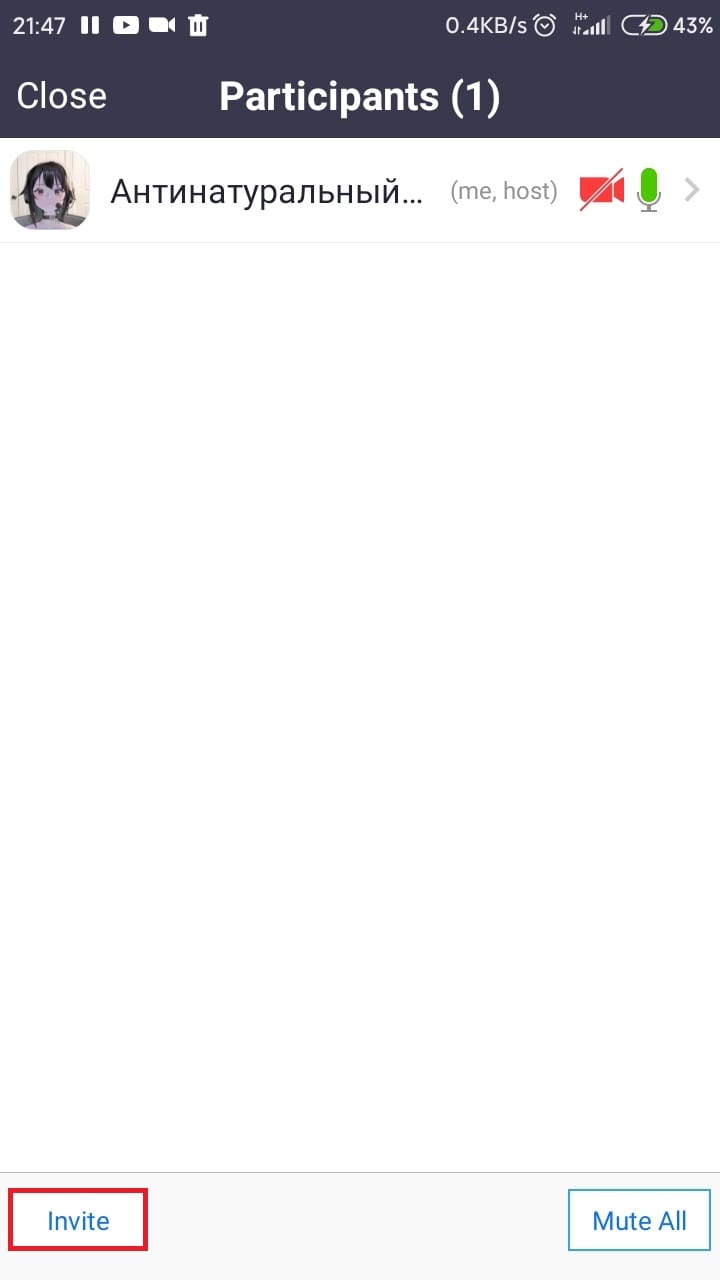
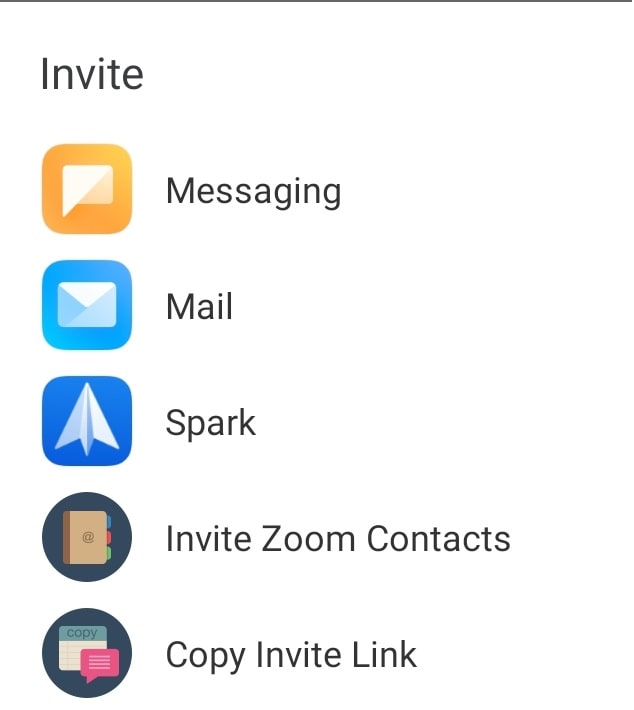
Благодарю за отличный туториал, всё по делу, ясно и понятно
Очень полезная программа и советы по её использованию.
Спасибо, очень доходчиво объяснено
Скачала с сайта зум, спасибо за подробную инструкцию как создать видеоконференцию
Очень удобно,что есть мобильное приложение)
хочу создать конфу