Как пользоваться программой Zoom
С помощью интернет-технологий обмен информацией доступен частным пользователям и бизнесу. Программа Zoom предназначена для проведения видеоконференций, в том числе и групповых, а также для пересылки сообщений и файлов. Преимущество продукта — бесплатный доступ к базовому функционалу.
| Инструкция для ПК ↓ | Инструкция для мобильного ↓ | |
Программа Зум поддерживается популярными ОС: Windows, Mac и Linux, — и мобильными платформами: Android и iOS. Помимо режимов аудио- и видеосвязи, приложение демонстрирует экран участникам конференции.
Установка программы Zoom
Zoom для мобильных устройств загружается в Play Market и в App Store. Процессы инсталляции программы на платформы различаются — рассмотрим установку подробнее.
Ноутбуки и компьютеры
В случае с ОС Windows установка Zoom проходит в таком порядке:
- загружаем программу и сохраняем на жестком диске;
- открываем файл ZoomInstaler.exe и запускаем;
- распаковываем и устанавливаем файлы.
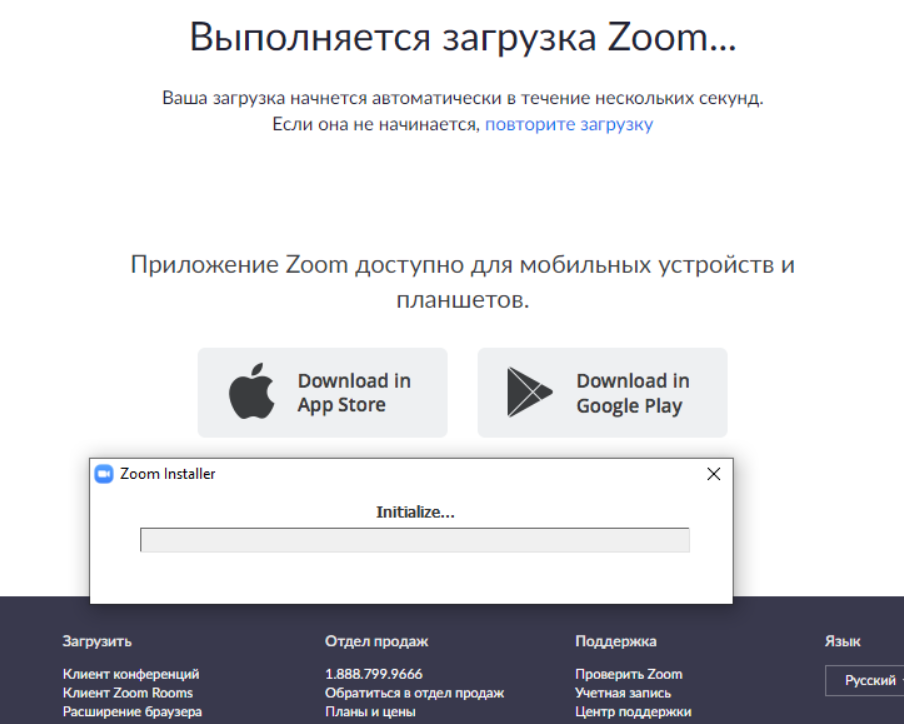
По завершении процесса инсталляции происходит автоматический запуск программы, и приложение готово к использованию.
Мобильные телефоны и планшеты
На устройствах Android открываем Google Play и выполняем следующие действия:
- При помощи строки поиска находим ZOOM Cloud Meetings.
- Выбираем нужную строчку и открываем страничку приложения.
- Касаемся кнопки «Установить» и предоставляем необходимые разрешения.
По завершении процесса открываем приложение Зум и переходим к настройкам.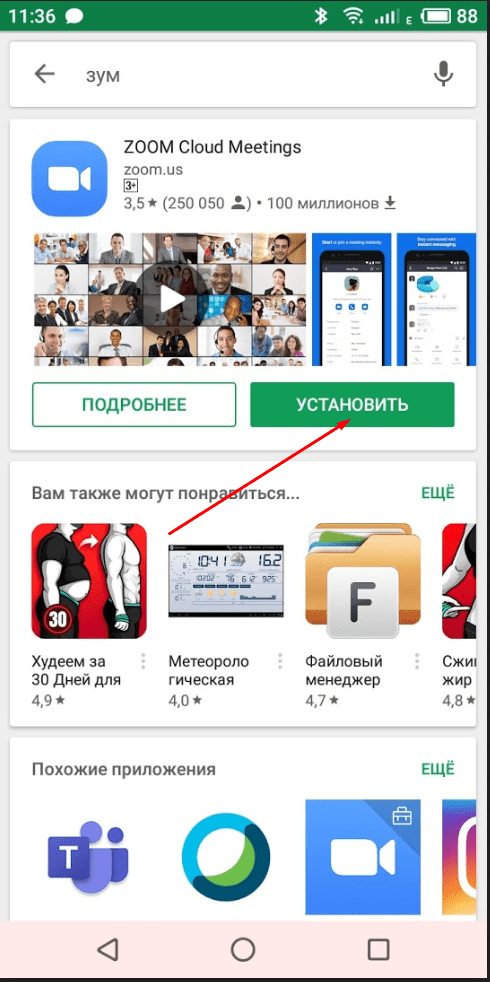
Особенности использования десктопного приложения Zoom
Программа не требует создания аккаунта для участников конференции. Для полного использования функционала Zoom и организации мероприятий приложение предлагает зарегистрироваться и выполнить первичные настройки.
Учетная запись
Процедура создания аккаунта следующая:
- Заходим на страницу регистрации и указываем дату рождения.
- На следующем этапе вводим в соответствующую строку адрес электронной почты.
- Набираем символы, указанные на картинке, и кликаем по кнопке «Регистрация».
- Заходим в почту, находим письмо для активации учетной записи и переходим по ссылке.
- На открывшейся веб-странице появится сообщение на английском языке, нажимаем на кнопку «Нет» и переходим к следующему этапу.
- Вписываем в соответствующие поля анкетную информацию и пароль для доступа.
Пропускаем следующий шаг и входим в аккаунт на ноутбуке или компьютере. 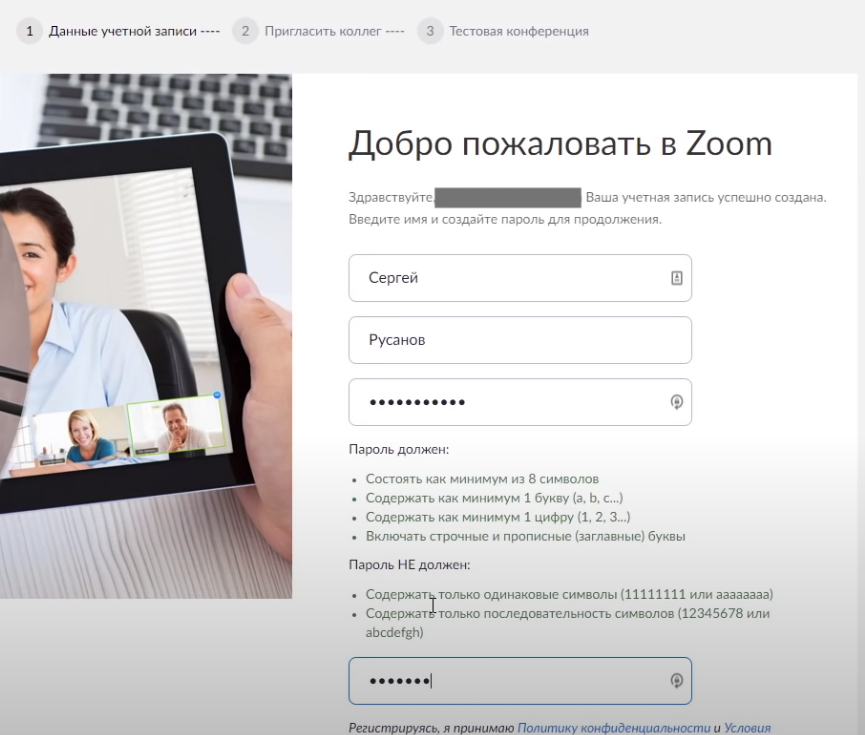
Порядок настройки Zoom
Программа работает с использованием камеры, микрофона и динамиков устройства. Для проведения конференций Zoom настраивают звук, принимаемое и передаваемое изображение. При отсутствии проблем шаг пропускают и переходят к следующему.
Видеоконференции в Зуме
Пользователь программы присоединяется к проходящей онлайн-встрече или организовывает конференцию самостоятельно. Подключение к удаленному общению выполняется двумя способами: по ссылке или при помощи десктопной программы. В первом случае вводится ссылка в поисковую строку веб-браузера и разрешается запуск Zoom Meeting.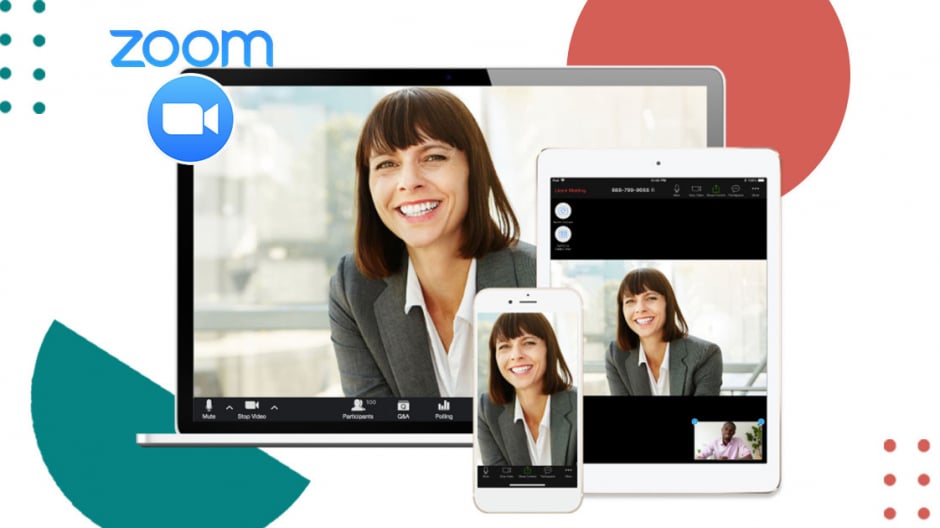
Для подключения к видеоконференции из приложения необходимо знать идентификатор, который присылает организатор. Полученную информацию вводим в соответствующее поле, в другой строчке указываем ник. Нажимаем на кнопку «Войти» и начинаем общение. Пользователь по желанию отключает и вновь включает микрофон и камеру.
Для создания видеоконференции выполняем следующие манипуляции:
- настраиваем будущее онлайн-общение;
- рассылаем приглашения участникам;
- запускаем конференцию и напоминаем пользователям о подключении.
В ходе онлайн-общения организатор или участники демонстрируют экран компьютера остальным. При этом видны выполняемые действия.
Приложение Zoom для Android
Для использования программы на мобильном устройстве, как и на компьютере, регистрируются, чтобы войти в действующую конференцию или организовать новую.
Создание учетной записи
Регистрация аккаунта проходит в таком порядке:
- В приветственном окошке устанавливаем дату рождения.
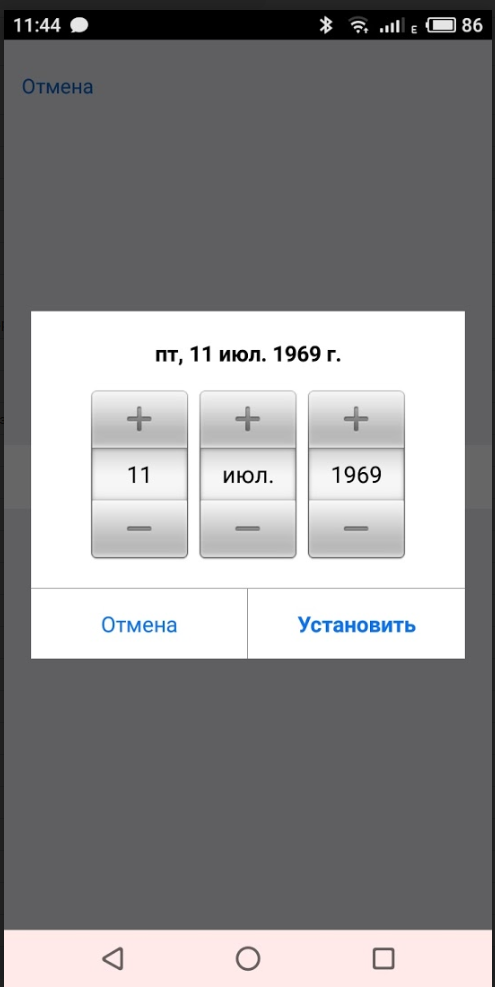
- На следующей странице вводим в графы действующий email, имя и фамилию.
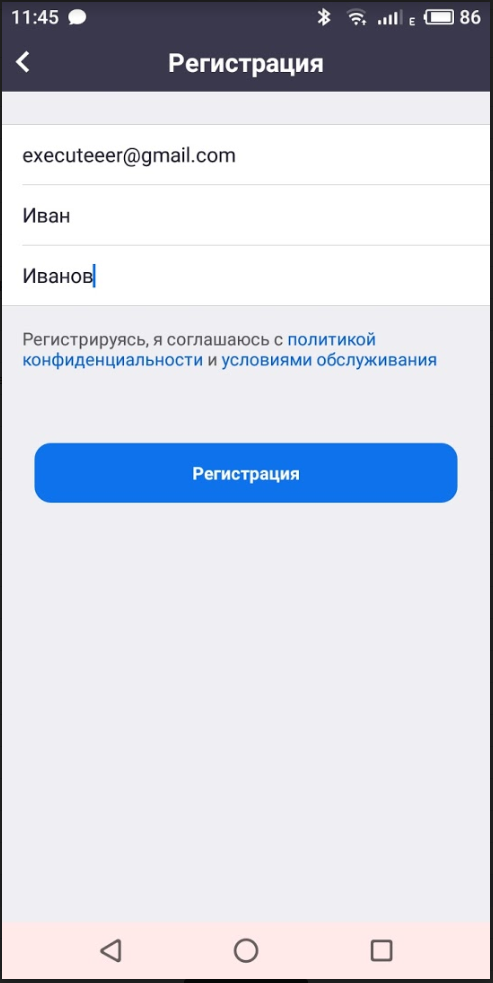
- Соглашаемся с предлагаемыми условиями использования Zoom.
- Переходим в почту и подтверждаем регистрацию переходом по ссылке.
- На открывшейся странице придумываем и вводим надежный пароль доступа.
- После касаемся оранжевой кнопки и тапаем клавишу «Пропустить».
После выполнения указанных действий открываем приложение и заходим в программу.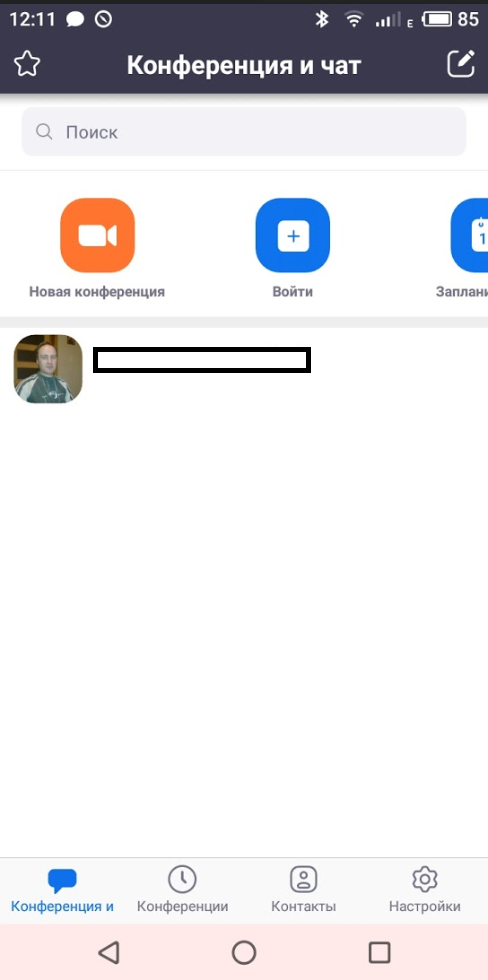
Подключение и организация конференций
Программа на устройствах Android работает аналогично Windows-приложению. Присоединение к видеоконференции осуществляется при помощи ссылки с приглашением или идентификатора и пароля. При первом использовании программы на устройстве отсутствует звук, для подключения нажмите на кнопку «Вызов с использованием…».
Для показа экрана другим участникам активируйте «Совместное использование». Пользователю доступна трансляция с фронтальной или задней камеры.
Для начала собственной встречи создайте новую конференцию и добавьте участников, которые присоединятся по идентификатору и паролю. Другой способ организации онлайн-встречи предусматривает приглашение участников по ссылке, которую копируют и пересылают пользователям через мессенджер или по электронной почте.
Хорошая программа, в университете часто ней пользовались, очень доволен.
Пользуюсь на телефоне и полностью довольна
Часто пользуюсь этой программой. Очень удобная!
Понятная инструкция, установка и настройка прошли легко. Работает на ура.