Как поменять фон в Zoom
Одна из функций Zoom — замена виртуального фона. Вместо стены домашнего кабинета или офиса появляется мост Сан-Франциско или пляж на Мальдивах. Нейтральные фоны — логотип компании или даже видео.
| Как поменять фон на ПК ↓ | Как поменять фон на мобильном ↓ | |
Замена фона в Zoom в приложении на компьютере
Поменять виртуальный фон желательно до начала конференции, чтобы посмотреть, как эта опция работает.
- Откройте приложение Zoom на компьютере и выберите значок настроек (шестеренка в правом верхнем углу).
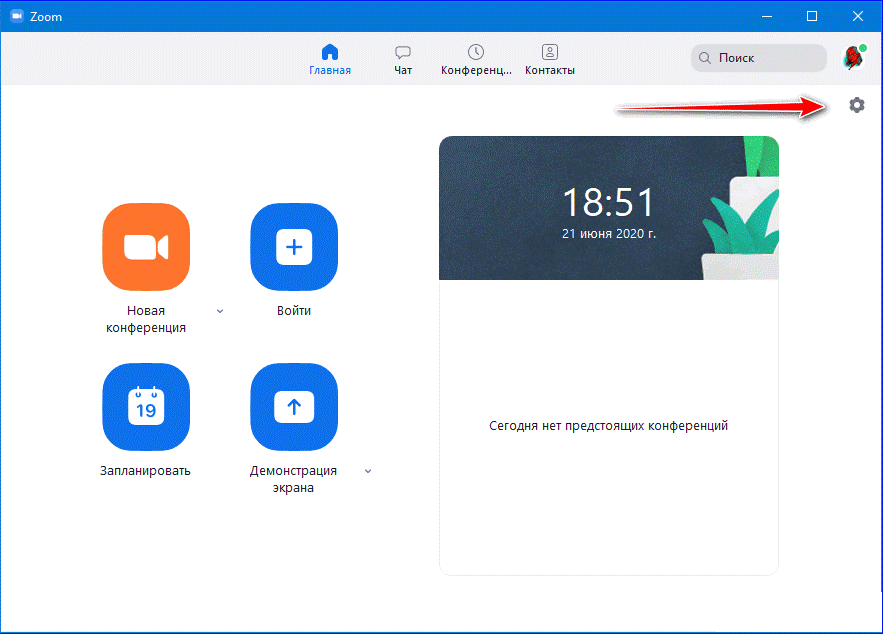
- В меню слева найдите строку «Виртуальный фон» и нажмите.
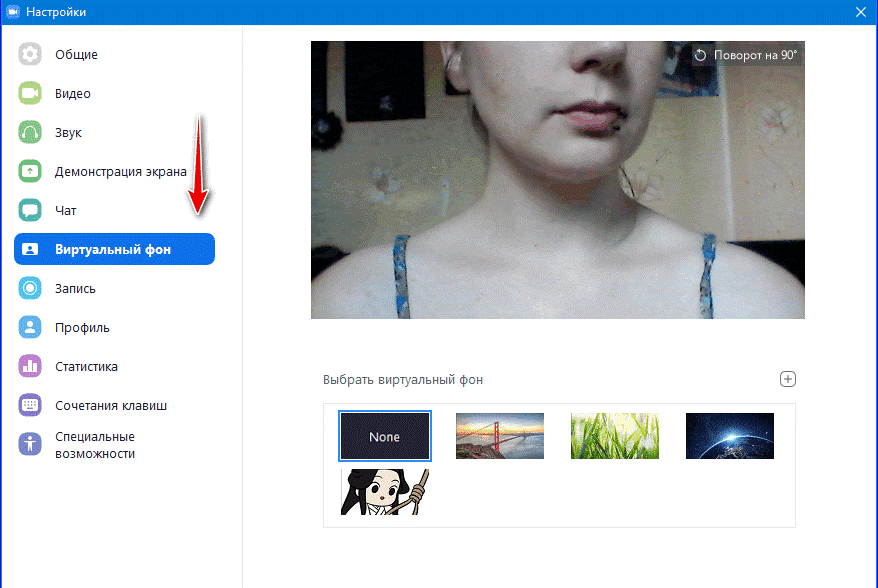
- В появившейся вкладке измените виртуальный фон на картинку из предложенных или загрузите собственную. Для загрузки нового фона нажмите на значок «+» и выберите подходящее изображение или видео из галереи.

Выбранный фон увидят участники конференции, кроме заблокировавших опцию.
Поменять задний фон можно в процессе трансляции. Кнопка настроек — на нижней панели, возле кнопки «Выключить видео».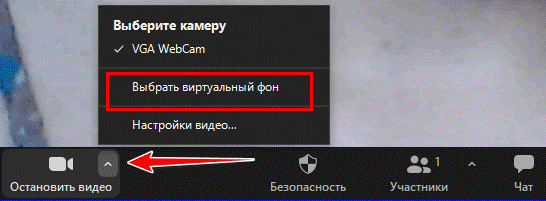
Замена виртуального фона на телефоне
Доступность услуги «Виртуальный фон» связана с техническими характеристиками смартфона: опцию поддерживают новые мощные модели.
Процедура замены такая же, как в десктопном варианте:
- Откройте приложение на телефоне и зайдите в настройки.
- Выберите в меню «Виртуальный фон» и нажмите на изображение, на фоне которого будет изображение участника.
- Если конференция уже началась, замените фон через блок «Подробнее».
Загружать собственные картинки с телефона для формирования фона тоже можно.
Особенности виртуального фона в Zoom
Для работы опции «Виртуальный фон» в Zoom нужен одноцветный задник. Подойдет зеленый экран (хромакей), альтернатива — встать или сесть возле однотонной стены. Приложение заменит зеленый или другой однотонный цвет на виртуальный фон, если поставить галочку возле пункта «У меня есть зеленый экран».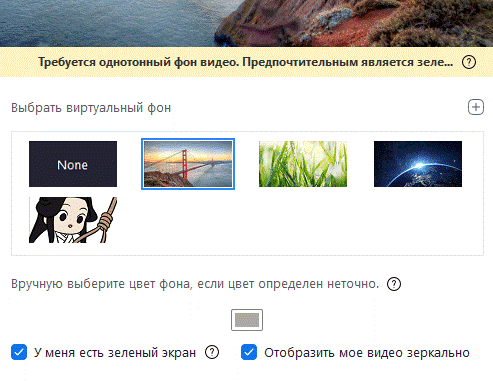
Для корректной работы опции выберите цвет, который на видео заменится картинкой. Для этого:
- Нажмите на блок с цветом под стройкой «Вручную выберите цвет фона».
- Переместите курсор на область с видео и нажмите на часть задника.
Обратите внимание! Если после ручной или автоматической замены фон отображается неравномерно, проблема в освещении. Отрегулируйте свет, чтобы избежать на видео темных углов или засвеченных областей.
При отсутствии однотонного задника с включенной опцией зеленого экрана часть изображения на видео перекрывается выбранной картинкой с помехами: реальный задний фон будет «просвечивать».
Если не выбирать наличие зеленого экрана, программа автоматически ретуширует задний фон. Для этого технические характеристики компьютера должны соответствовать требованиям приложения.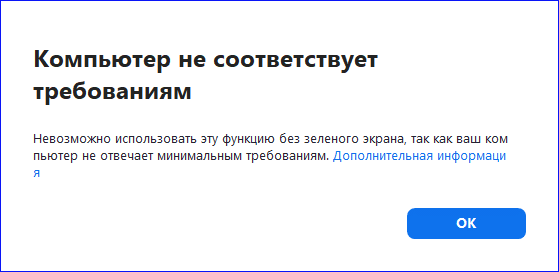
Для корректного отображения загруженного виртуального фона рекомендуется использовать:
- картинки с минимальным разрешением 1280 х 720 пикселей;
- видео с разрешением 360–1080 пикселей.
Кроме функции «Виртуальный фон», в Zoom представлены решения для видео, например улучшение внешнего вида. Чтобы разобраться с настройками видео и аудио, рекомендуется включить тестовую конференцию, чтобы посмотреть, как отображается экран при работе через ПК или телефон.
Все очень подробно. Спасибо!
Спасибо разработчикам за приложенные усилия над созданием программы и этого сайта.
Спасибо создателям приложения! На время пандемии отлично вошло в мое жизнь!!
отличное приложение, всем советую
Очень понравилась функция виртуального фона, пользовалась зумом, но не смотрела всех возможностей программы) очень полезная информация на сайте,Васе подробно описано
Ваще круто, долго искал такое. Вы лучшие)