Как включить демонстрацию экрана в Zoom
Интервьюер в ходе конференции попросил пользователя включить экран для тестирования продукта. Собеседник хочет увидеть прикольные обои рабочего стола. Для таких просьб создана возможность демонстрации экрана в приложении Zoom. Пользователи тратят 2-3 минуты на освоение меню и поиска необходимой функции. Эта подробная инструкция сократит время до 20-30 секунд.
| Включить показ экрана на компьютере ↓ | Включить показ экрана на мобильной версий ↓ | |
Демонстрация экрана в Zoom на ПК
Выберите зеленую кнопку “Демонстрация экрана” или “New Share” на панели инструментов приложения.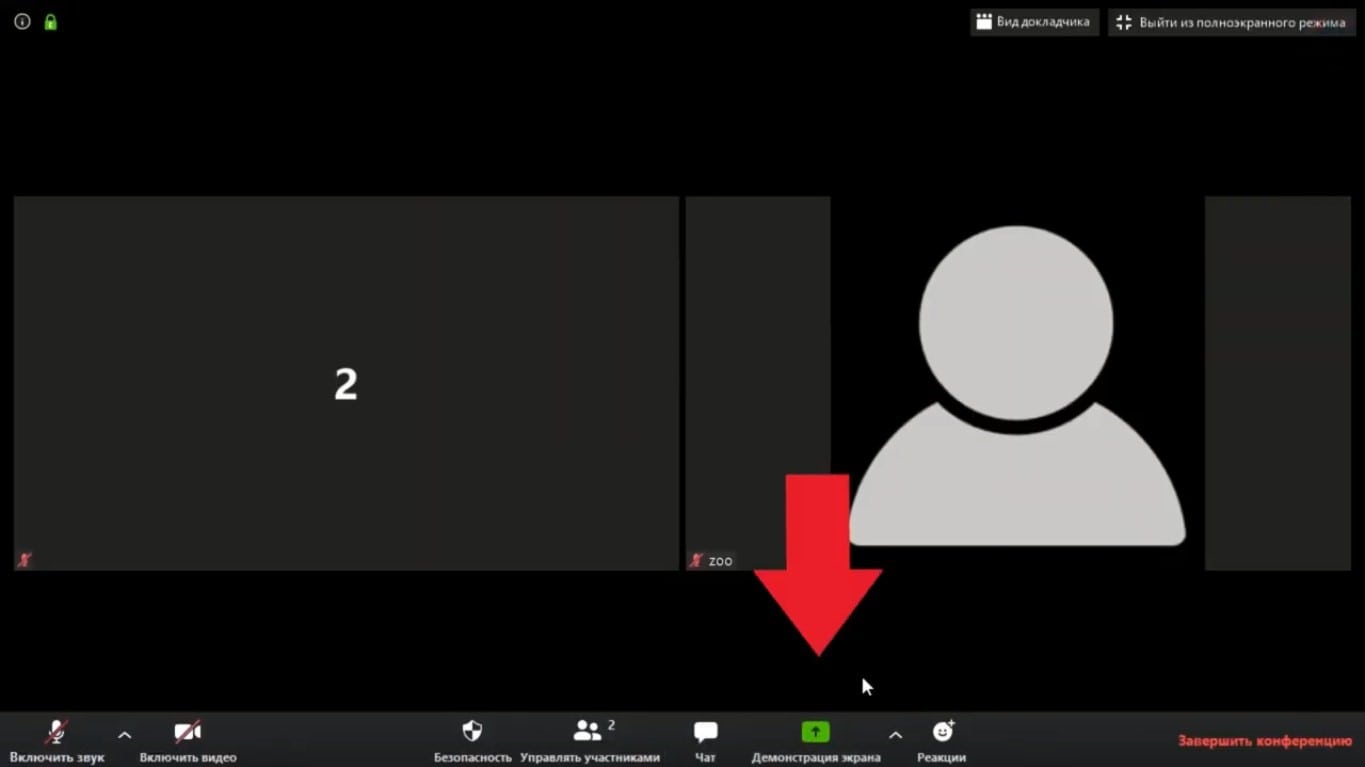
Система запросит конкретный экран для демонстрации собеседникам: рабочий стол, открытое окно ПК, браузер, доска сообщений, дисплей iPhone/iPad и т.д. Кликните по необходимому экрану.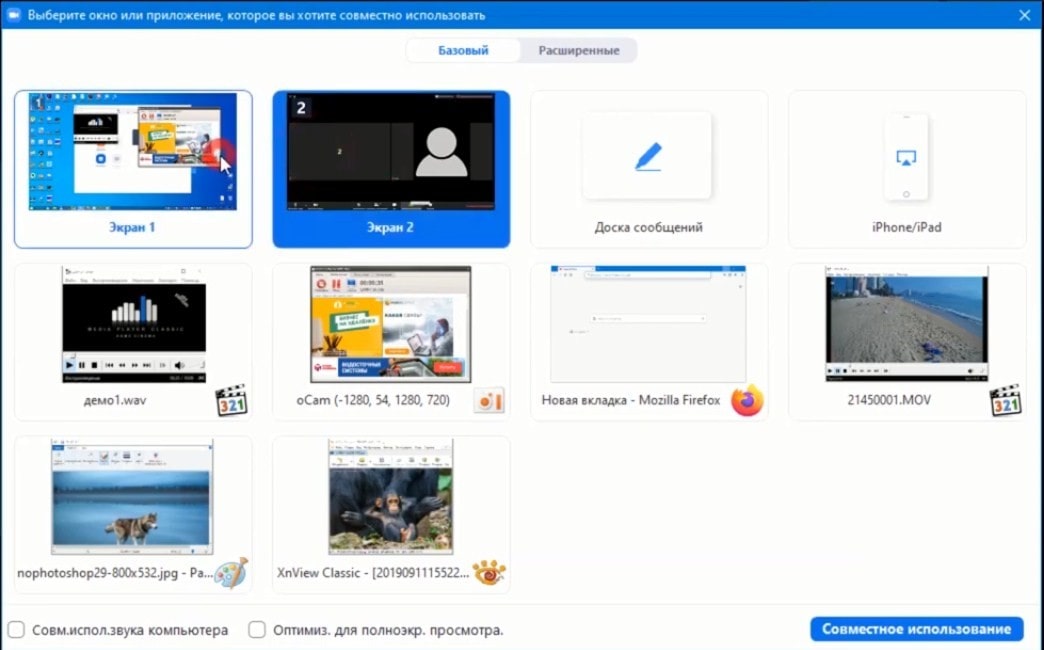
Вы можете настроить область показа выбранной зоны. Захватите полный экран, чтобы собеседники видели каждое движение мышки. Ограничьте участок показа, если хотите скрыть переход по вкладкам браузера от чужих глаз.
Приложение предоставит две дополнительные опции.
Первая возможность – “Совместное использование звука компьютера”. Собеседники будут слышать воспроизводимые на вашем ПК звуки.
Вторая возможность – “Оптимизировать для полноэкранного просмотра видеоролика”. Это демонстрация видео в полноэкранном режиме. Минус опции: возможное размытие картинки.
Установите оба флажка для воспроизведения аудио и видео в конференции на время демонстрации экрана. Выберите один флажок для использования одной опции. Если участникам не нужны аудио и видео, не устанавливайте ни одного флажка.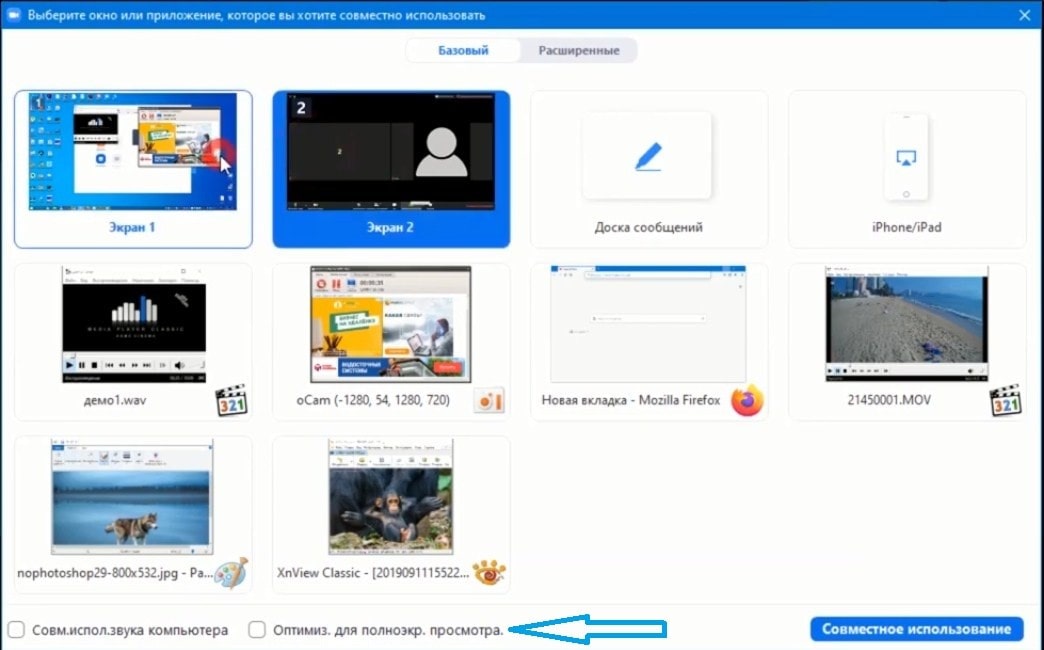
Нажмите “Совместное использование”. Собеседники будут видеть ваши действия в выбранном экране ПК.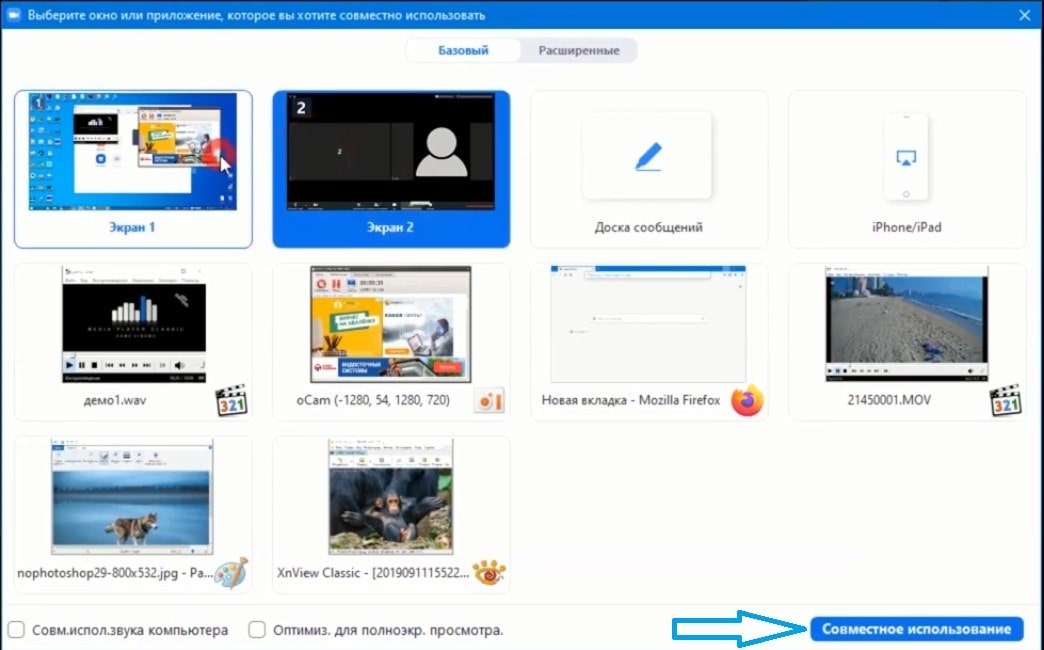
Завершение демонстрации экрана на ПК
Нажмите красную кнопку “Остановить демонстрацию” на дисплее компьютера. Участники перестанут видеть ваши действия. Можете продолжить общение в окне приложения.
Демонстрация экрана в zoom с мобильного телефона
Вы увидите панель инструментов внизу экрана созданной конференции Zoom. Нажмите на дисплей для вызова опций, если они отсутствуют по умолчанию. В центре появится изображение зеленого полу прямоугольника с сопровождающей стрелочкой. Нажмите на надпись “Совместное” внизу этой картинки.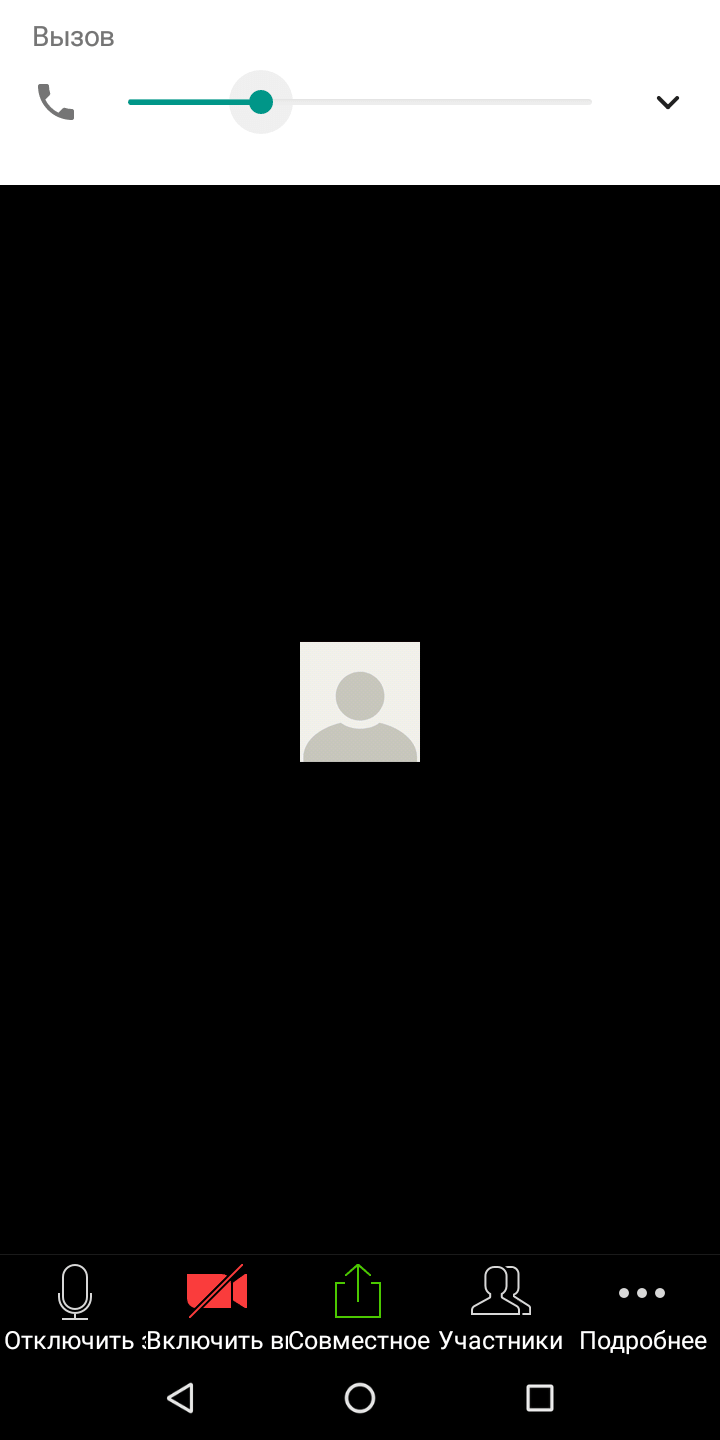
Выберите вариант “Экран”, идущий под восьмым порядковым номером из девяти появившихся опций. Система перебросит вас из приложения на главное окно мобильного телефона.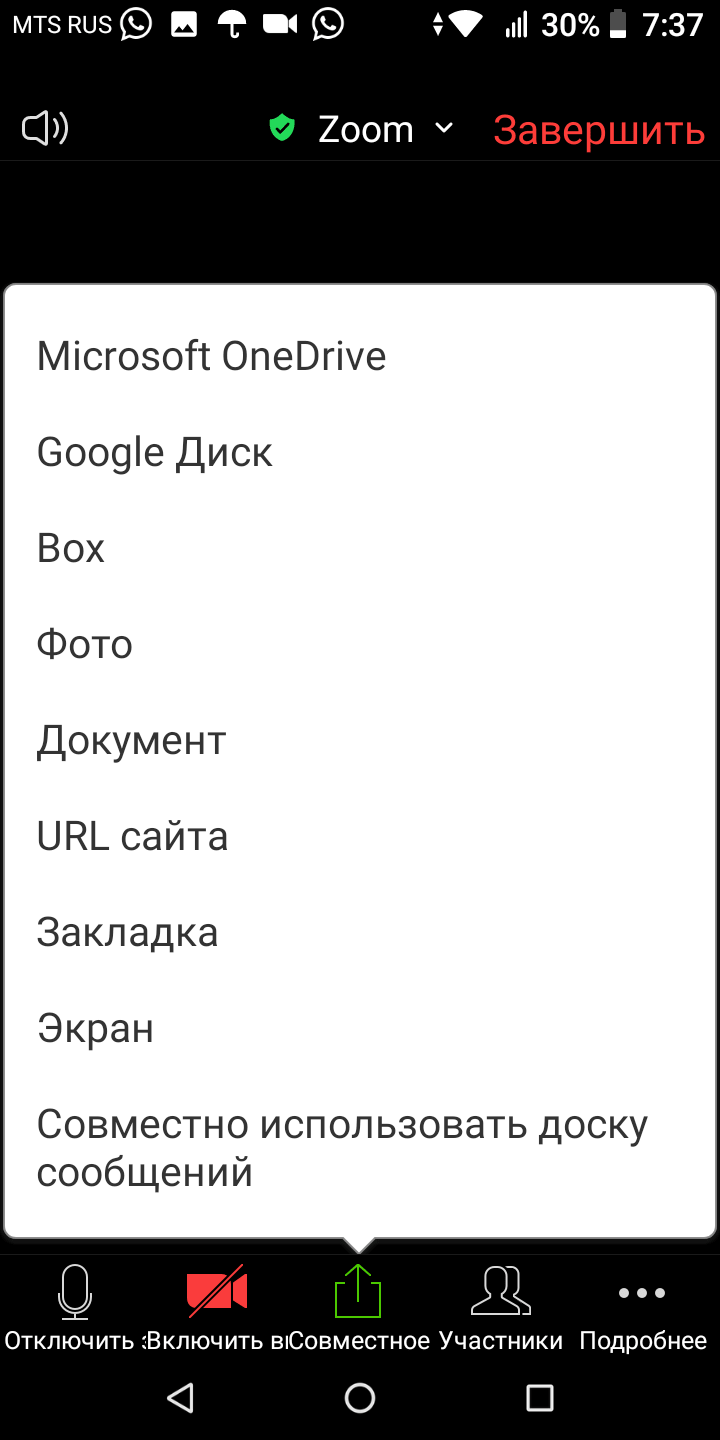
В левом нижнем углу появится стрелочка для управления демонстрацией экрана с двумя функциями: “Комментарий (написание сообщений в чате) и “Остановить совместное…”.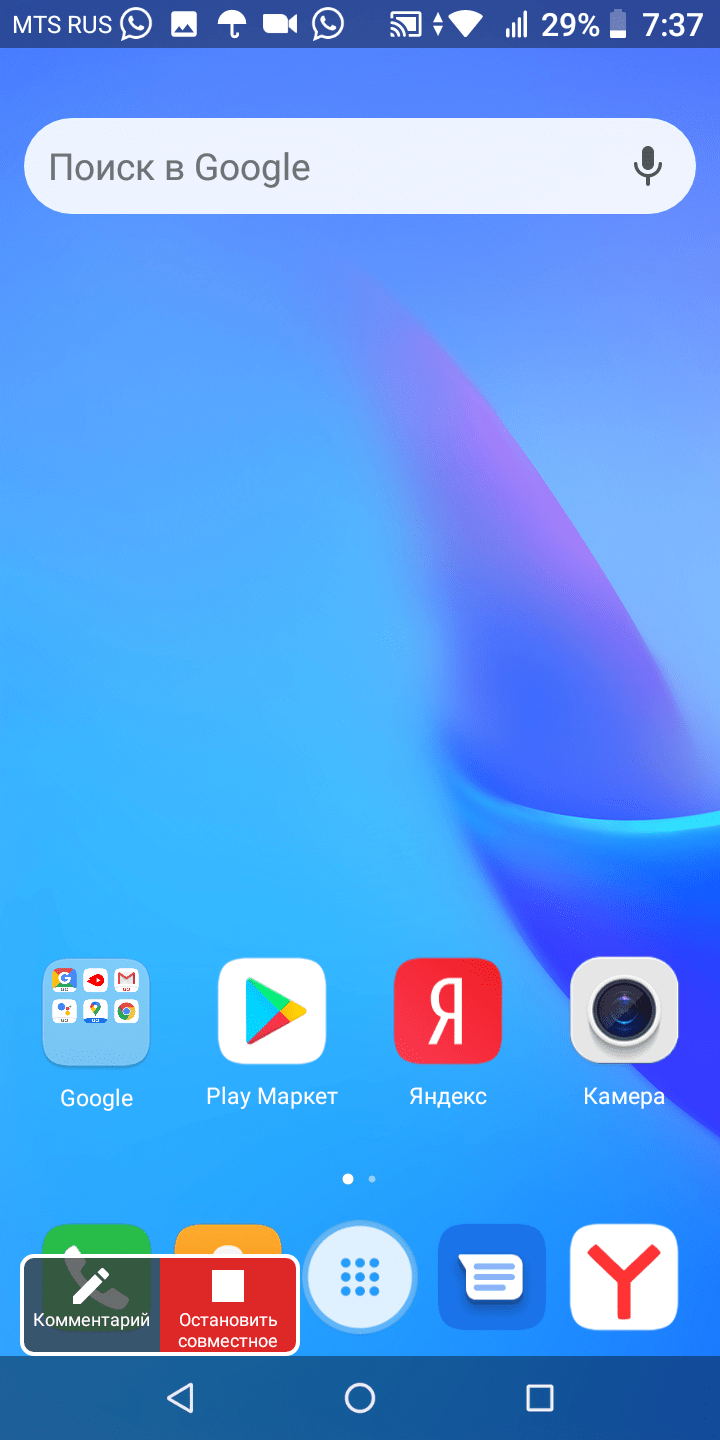
Вы увидите всплывающее сообщение “Ваше видео приостановлено на время демонстрации экрана мобильного устройства”. Демонстрация экрана включена! Собеседники будут видеть ваши действия на телефоне.
Завершение демонстрации на мобильном устройстве
Повторное включение камеры (видео) произойдет после завершения демонстрации экрана. Действие выполняется нажатием на опцию “Завершить совместное…” в меню компактной стрелочки. Вы можете вернуться в Zoom и продолжить общение по видеосвязи.
Заключение
Убедитесь в стабильной работе телефона или ПК перед началом конференции.
Демонстрация экрана увеличивает нагрузку на операционную систему, и если гаджет зависает, связь может оборваться. Отключите посторонние приложения телефона (окна для компьютера), запустите конференцию Zoom, демонстрируйте экран другим участникам.
Молодцы — ребята, постарались. Понятно и просто обьяснили мне непонятные моменты.. От души, братишки! =)
Надбавка уже включена в стоимость заказа
Тупая я все таки.
Очень удобная программа