Как включить звук в Zoom
Как сделать себя слышимым для других собеседников конференции Zoom? Эта инструкция поможет настроить аудио через мобильный телефон и ПК. Приложение Zoom запросит доступ к камере и микрофону телефона перед первым входом в конференцию. При отказе вы не сможете использовать аудио и видео для общения с собеседниками. Разрешите программе доступ, и сможете активировать звук во время встречи.
| Как включить звук на компьютере ↓ | Как включить звук на мобильной версий ↓ | |
Как включить звук на компьютере
Взгляните на панель инструментов внизу окна конференции. Если меню отсутствует, вызовите опции вручную нажатием мыши. Звук будет активирован по умолчанию после предварительной проверки системы. Мы опишем алгоритм проверки позднее. В левом нижнем углу окна конференции появится надпись “Выключить звук” под изображением белого микрофона. Микрофон компьютера активирован, собеседники будут слышать вас. Если аудио отключено, вы увидите опцию “Включить звук” под изображением перечеркнутого белого микрофона. Нажмите по надписи. Звук включен! Участники будут слышать вас.
Предварительная проверка звука на компьютере
Перед входом в конференцию приложение попросит проверить динамики и микрофон. Нажмите на предложенную опцию.
Программа запустит аудиомелодию и спросит, слышите ли вы рингтон. При отсутствии звука выберите другой микрофон из списка “Динамики” для повторной проверки. Музыка успешно воспроизводится? Нажмите “Да” для дальнейших действий.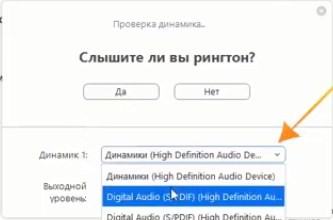
Второй этап – воспроизведение звуков с ПК. Скажите что-нибудь в микрофон, дождитесь воспроизведения произнесенных слов. Если вы слышите себя, нажмите “Да” для перехода к последнему шагу.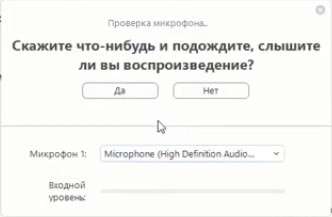
Заключительное действие – два подряд клика по опции “Войти с использованием звука компьютера”. Аудио настроено! Вы вошли в конференцию и можете общаться с собеседниками через микрофон.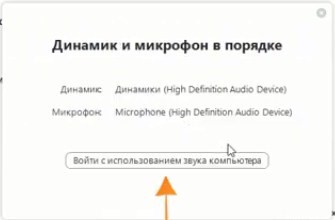
Настройки звука на компьютере
Кликните по стрелочке рядом с надписью “Выключить/включить звук”. Вызовите меню “Настройки звука”. Обратите внимание на пункт “Отключить звук моего микрофона при подключении к конференции”. Уберите галочку при ее наличии.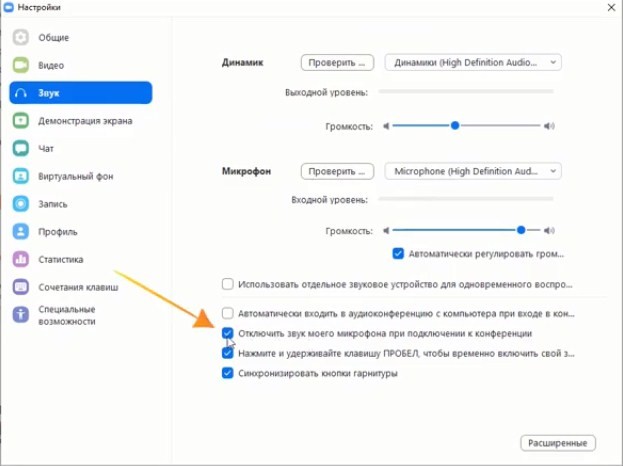
Настройка завершена! Звук будет активирован по умолчанию при каждом подключении к конференции Zoom.
Включение звука при первом входе на мобильном устройстве
Пошаговый процесс активации в гаджетах системы Android и iOs.
Звук по умолчанию отключен при первом входе в приложение. Для включения понадобится панель инструментов в нижней части окна конференции. Она видна сразу или вызывается вручную нажатием пальца на дисплей. В левом нижнем углу появится изображением белых наушников с зеленой стрелочкой внизу. Картинка сопровождается надписью “Подключить”, на которую вам необходимо нажать.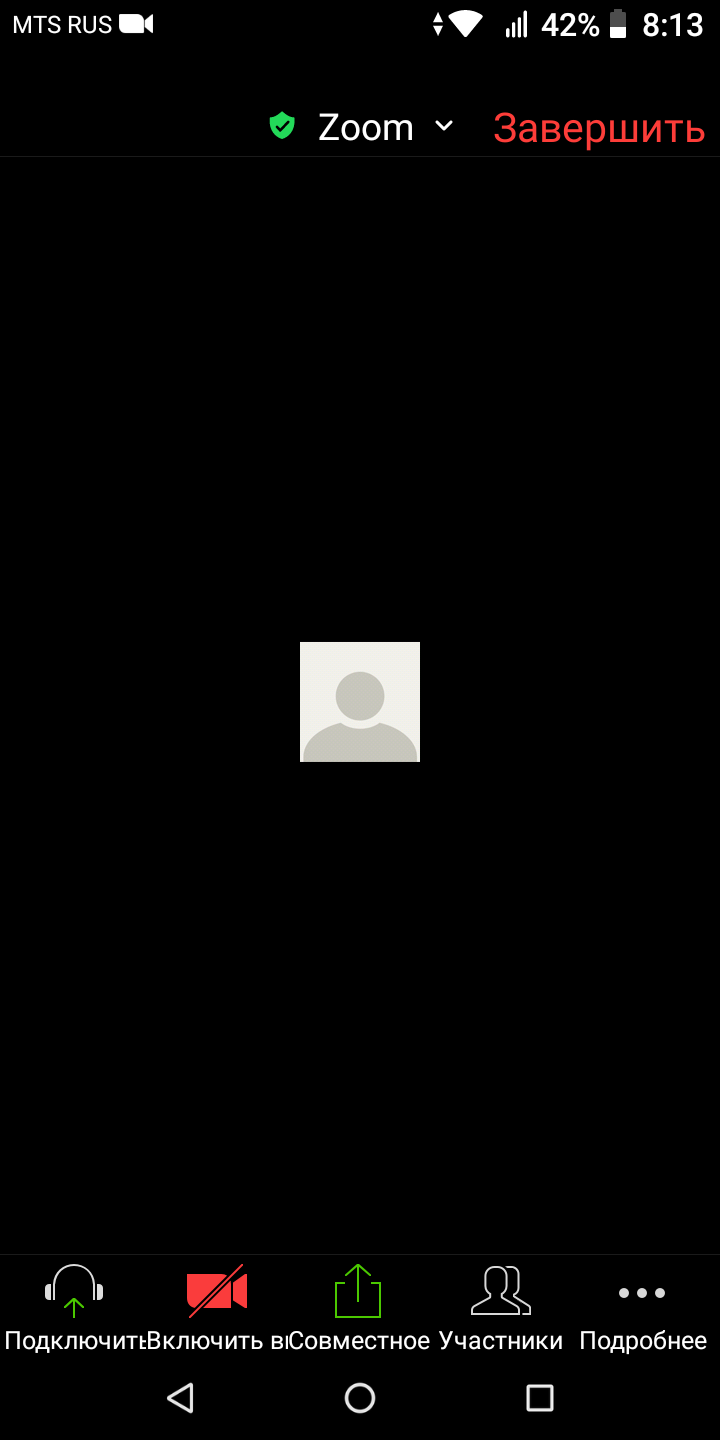
Система отобразит сообщение “Вызов с использованием звука устройства”. Это подтверждение активации микрофона в конференции Zoom. Кликните по предлагаемому действию.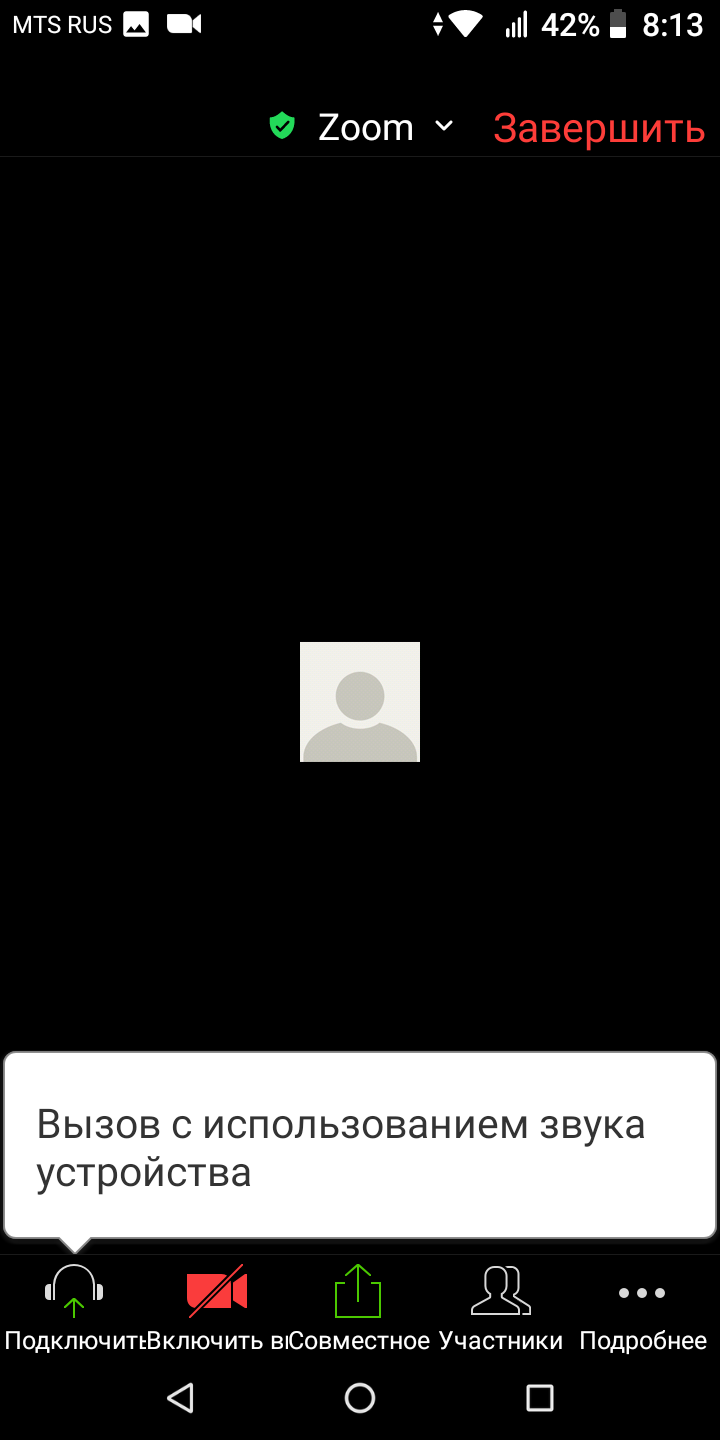
Появится уведомление о том, что вы используете аудиоустройство. Звук включен! Собеседники будут слышать ваши слова.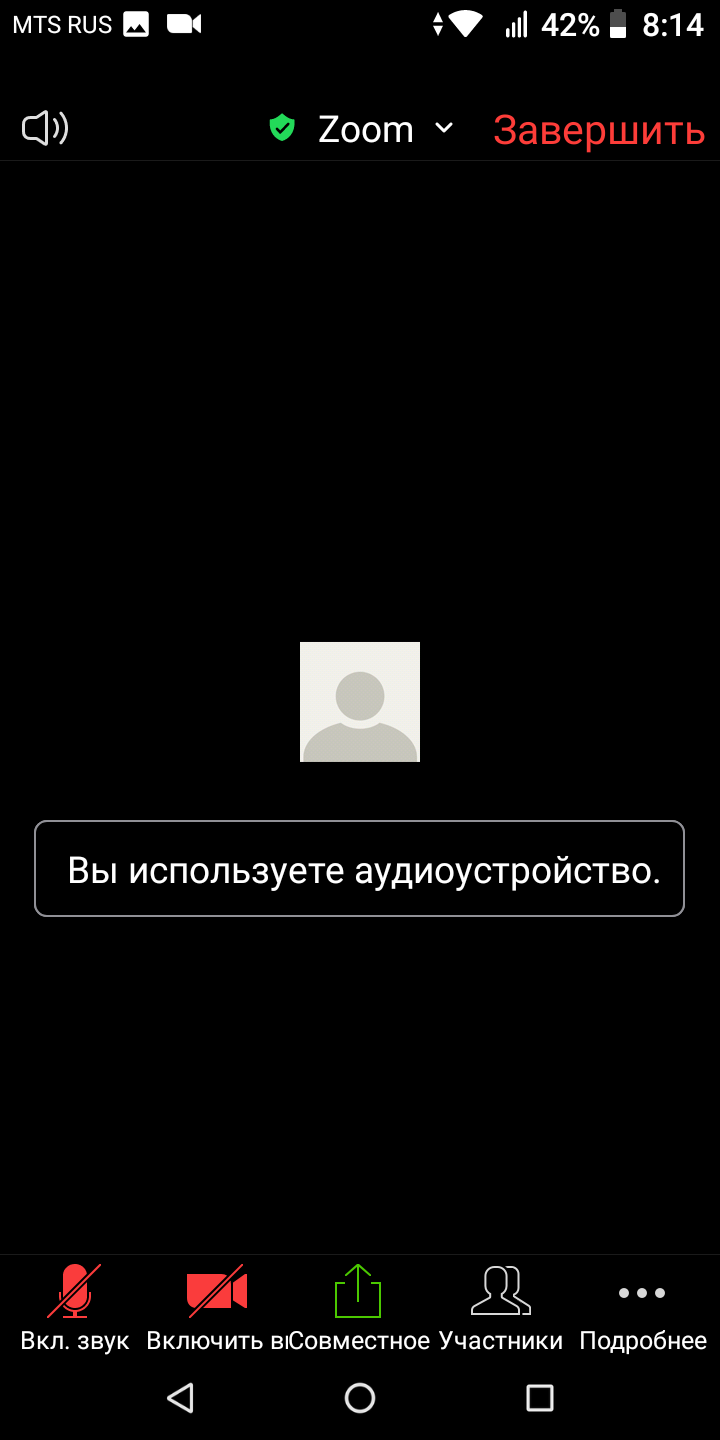
Включение звука при повторном входе
При участии во второй и последующих конференциях алгоритм сокращается. Потребуется выполнить одно действие вместо двух. Взгляните на панель инструментов внизу окна конференции. Если меню отсутствует, вызовите опции вручную нажатием пальца на экран.
В левом нижнем углу появится надпись “Вкл.звук” под изображением перечеркнутого красного микрофона. Нажмите на эту опцию. Звук включен! Собеседники будут слышать ваши слова.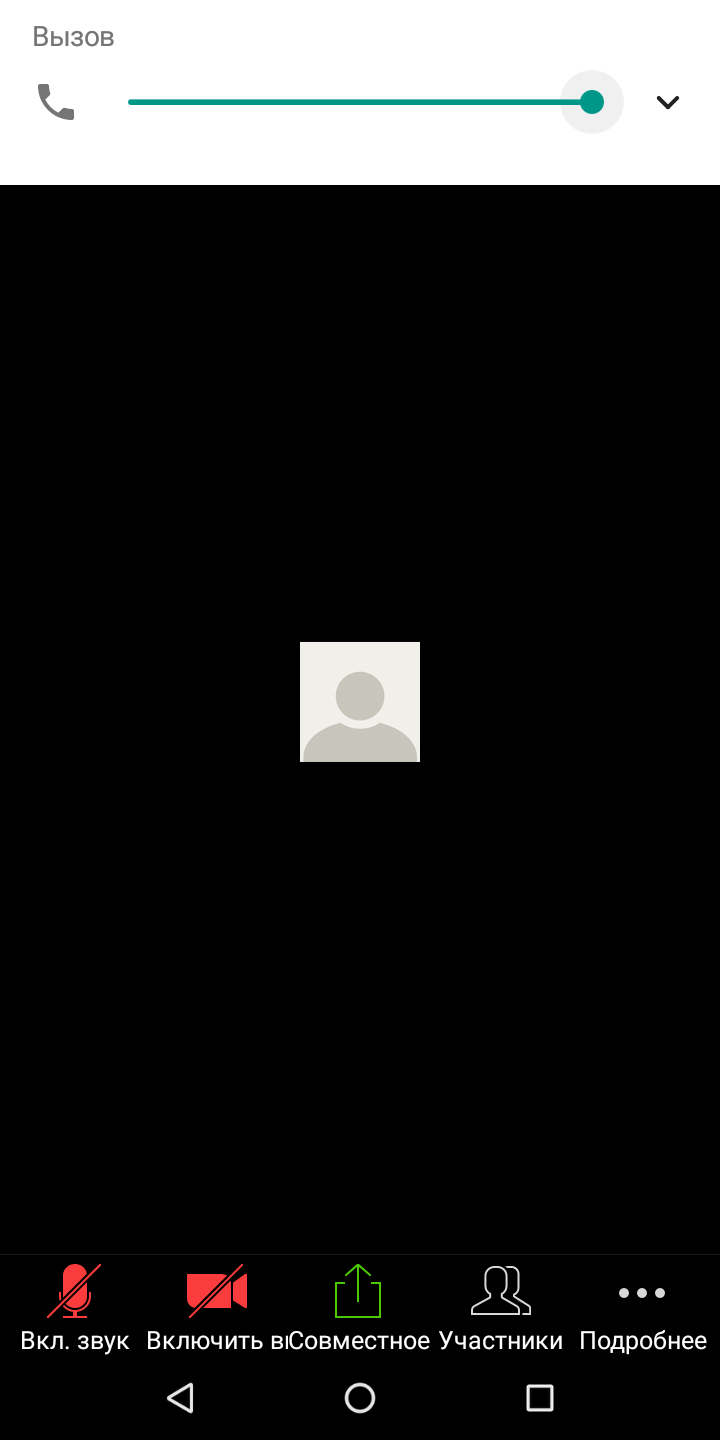
Всё очень просто и удобно.
Спасибо за разъяснение, а то трабл возник со звуком, ну теперь всё окей
Спасибо, за помощь, очень помогли) Лучшие)
Я не думала, что так просто