Причины почему не работает камера в Zoom
Несмотря на популярность, у приложение для видеоконференций Zoom могут быть некоторые проблемы: изредка происходят сбои в работе. Например, не работает веб-камера. Рассмотрим две ситуации — для компьютера (ПК) и телефона.
| Инструкция для ПК ↓ | Инструкция для мобильного ↓ | |
Причины неполадки на ПК
Причин, по которым не работает веб-камера на компьютере, много, поэтому рассмотрим действия пользователя по порядку.
- Проверьте, к тому ли порту подключен кабель камеры. При необходимости поменяйте порт подключения.
- Проверьте, демонстрируется ли изображение в другой программе с видеочатом. Если нет, то проблема в камере.
- Проверьте наличие драйверов устройства. Убедитесь, что программы установлены и не пропали при обновлении ОС. Правой кнопкой мышки выберите в меню «Мой компьютер» «Диспетчер устройств». Найдите оборудование, правой кнопкой мышки выберите «Обновить драйверы». По окончании обновления зайдите в Zoom и проверьте, не исчезла ли неисправность.
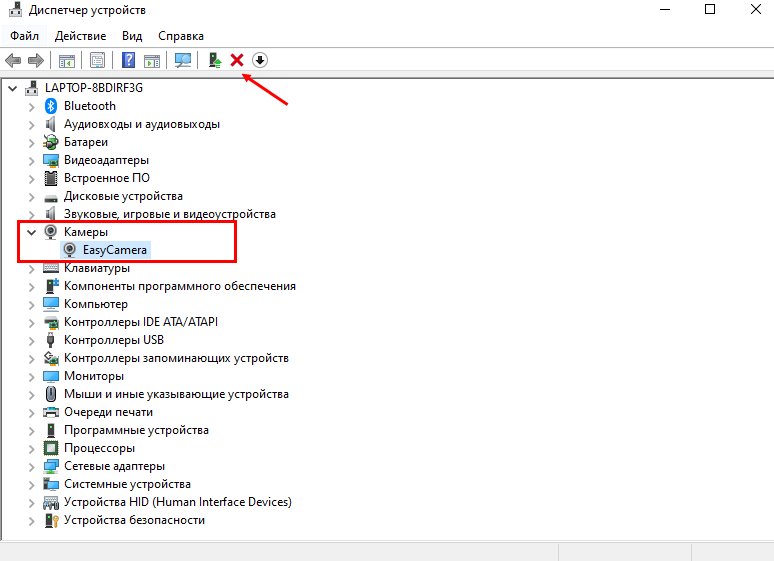
- Зайдите в антивирус и убедитесь, что доступ разрешен. Заодно проверьте отсутствие вирусов.
- Если давно не обновляли Windows 7, 8, 10, проделайте это в «Центре обновлений Windows» на «Панели управления».
- Закройте сайты с видеозвонками, которые способны захватывать камеру: Skype, WhatsApp, FaceTime и прочие. Для этого придерживайтесь следующего алгоритма:
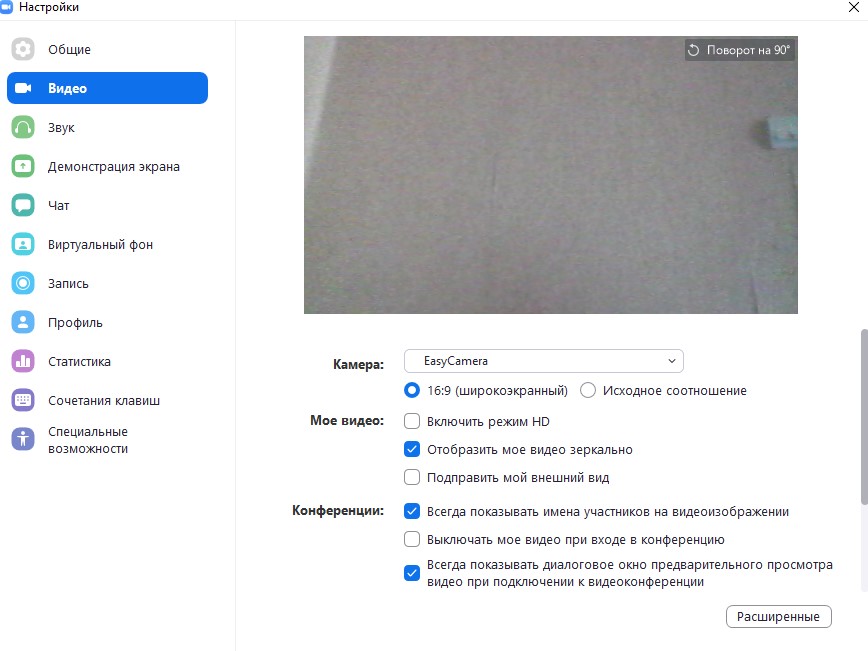
- Еще раз запустите камеру: панель управления — устройства и принтеры — камера (правой кнопкой) — удалить. Согласно инструкции подключите устройство снова.
- Настройка конфиденциальности. В Windows 10 проблема бывает в настройке конфиденциальности: отключен доступ к камере для выбранных приложений. Сначала обновите программу. Потом нажмите «Пуск» и в строке поиска наберите «Параметры конфиденциальности», выберите в списке «Камера» (или «Параметры конфиденциальности камеры») и «Разрешить приложениям доступ к камере», активируйте переключатель.
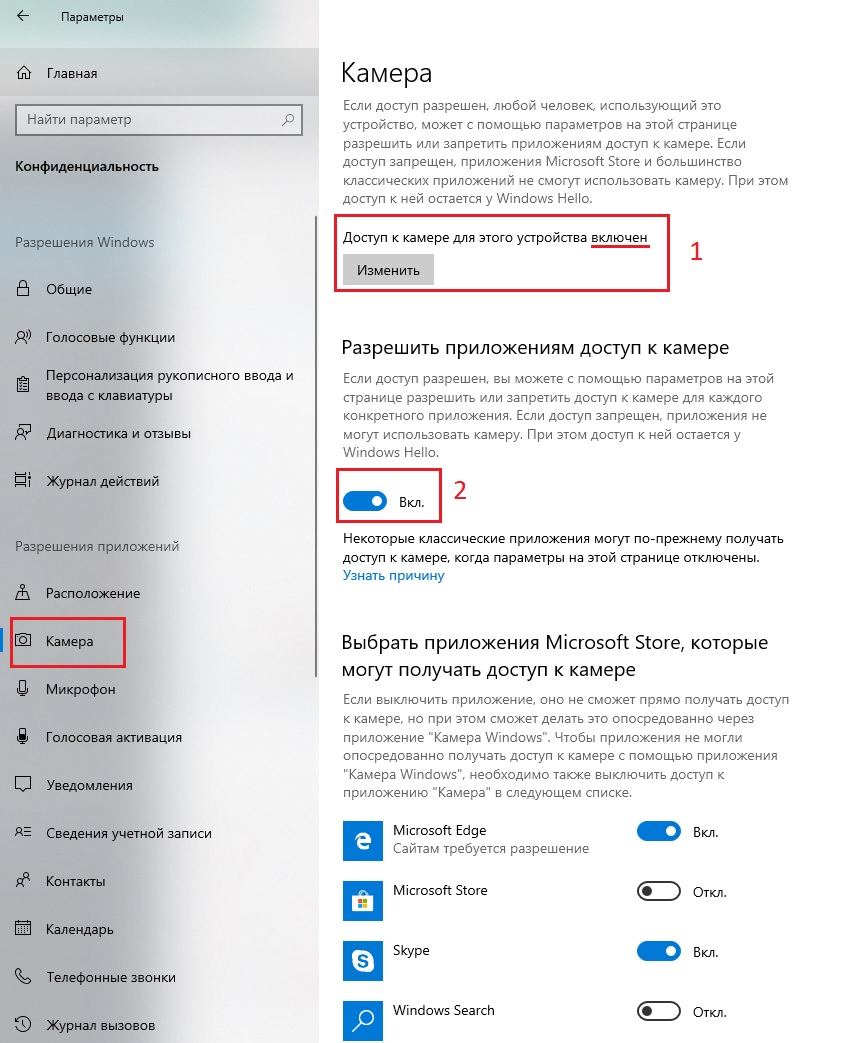
Пройдя ниже, включите доступ для классических приложений и для Zoom Meeting.
Перезапустите Zoom и проверьте работу камеры в тестовой конференции.
- В ПК «Леново» требуется отключить запрет на использование камеры.
Действия для Win 7:
- нажать «Пуск»;
- написать Lenovo Web Conferencing;
- запустить приложение и включить камеру;
- отключить интернет-конференции «Леново».
В Win 8 похожий путь: «Пуск» — написать Lenovo — настройки камеры — отключить конфиденциальность.
В Win 10 нажать внизу клавиатуры кнопку с символом Windows, потом «Пуск» и написать Lenovo. Пройти в приложение Lenovo Vantage, выбрать «Параметры оборудования» и далее «Аудио и видео». Отключить конфиденциальность камеры.
- На устройствах с MacOS 10.7 пройти путь:
- Finder;
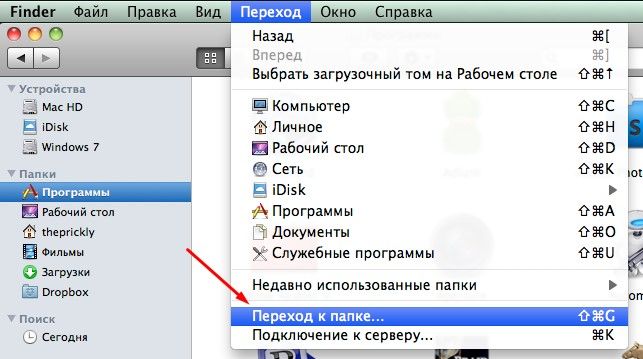
- переход к папке;
- нажать Go;
- убрать Video Glide, Sonix SN9C, 3ivx Video Codec или Desktop Video Out.
Если камера не заработала, обратитесь в службу поддержки Zoom, подробно описав проблему и сделав скриншоты.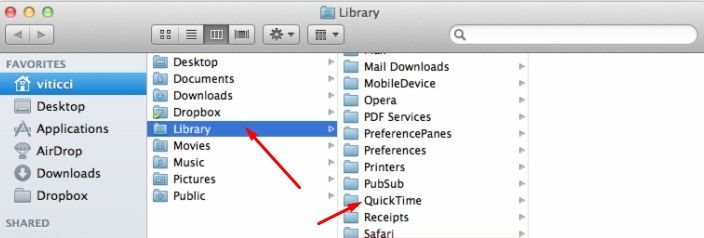
Не работает камера в смартфоне
Неопытные пользователи иногда создают конференцию без камеры. Эта проблема решается созданием нового мероприятия, уже с камерой. Выбрать в меню «Организовать конференцию» и нажать «С видео».
Новички ошибаются и с настройками учетной записи. Войдите в Zoom, в профиль, нажмите в правом верхнем углу «Моя учетная запись». Далее «Настройки», «Конференция». Бегунок напротив «Видео организатора» поверните вправо.
Для смартфона на Андроиде предусмотрены два варианта действий, оба включают следующие шаги:
- перезапустить приложение;
- разрешить доступ к видео-аудио;
- воспользоваться настройками в «Разрешении приложений».
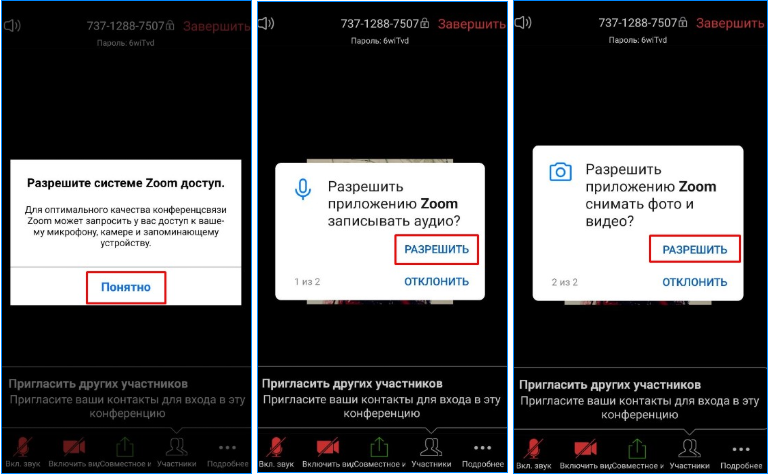
Первый вариант для неопытных пользователей. Удалите Zoom и снова загрузите. А потом на запросы телефона отвечайте: «Понятно», «Разрешить», «Разрешить». Проверьте работу камеры.
Второй вариант. Через настройки зайдите в «Приложения», найти Zoom в списке или наберите в поисковой строке. Кликните и перейдите в «Разрешения приложений». Активируйте переключатели камеры и микрофона.
Не забудьте нажать «Удалить данные» и «Очистить кеш». Проверьте работу камеры.
В заключение советуем обратный порядок действий — начинайте с проверки параметров конфиденциальности ПК. В телефонах перезапустите приложение и предоставите права камере и микрофону. В остальных случаях проблемы аппаратные.
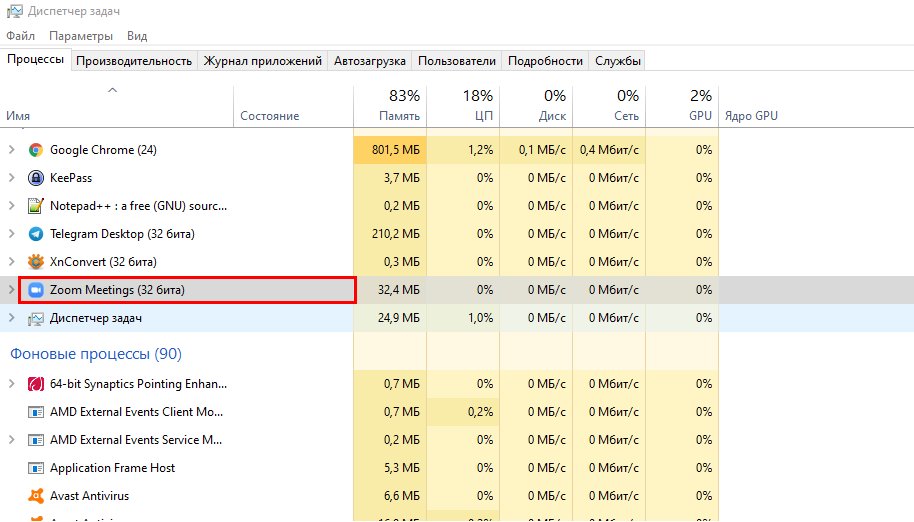
Интересное приложение, обязательно попробую его.
У меня не работала веб-камера, оказывается она была отключена в диспетчере устройств, спасибо за помощь!
Подробно описано на сайте как пользоваться приложением зум, скачал пользуюсь добавил в закладки, очень много полезной информации
Удобная програмка легкая, в управление с простым меню, да и адаптировано под любое устройство!
Помогло мне, разобрался.
Спасибо за помощь в решении проблемы
Все настроил, огромное спасибо!
Сделала все как тут написано, камера работает, спасибо.
Хороший видеоразбор