Не работает микрофон в Zoom
Пользователи Zoom сталкиваются с ситуацией, когда при проведении конференции отключается микрофон. В результате собеседники не слышат друг друга, и общение затрудняется. Почему перестает работать микрофон и как восстановить звук, рассмотрим в статье.
| Инструкция для ПК ↓ | Инструкция для мобильного ↓ | |
Причины
Разберемся в причинах выхода из строя микрофона. К популярным относятся:
- Техническая неисправность. В этом случае сбои происходят из-за поломки устройства, повреждения кабеля или других проблем подобного характера.
- Ошибка в настройках. Причина подразумевает неправильную настройку оборудования в программе.
Проблему решают посредством подключения другого микрофона или регулировки настроек. Если в процессе осмотра техники выявлены неисправности, выход только один — ремонтировать.
Что делать
Часто микрофон в Zoom перестает работать по причине отключения устройства в настройках. Иногда возникают и другие ситуации. Рассмотрим подробнее, как настроить микрофон в ПК и на мобильном гаджете.
Инструкция решения на Компьютере
При использовании микрофона в Zoom на компьютере сначала проверяют работоспособность устройства. Для этого потребуется:
- кликнуть правой кнопкой мыши по рабочему столу и перейти в панель управления;
- выбрать раздел «Оборудование и звук»;
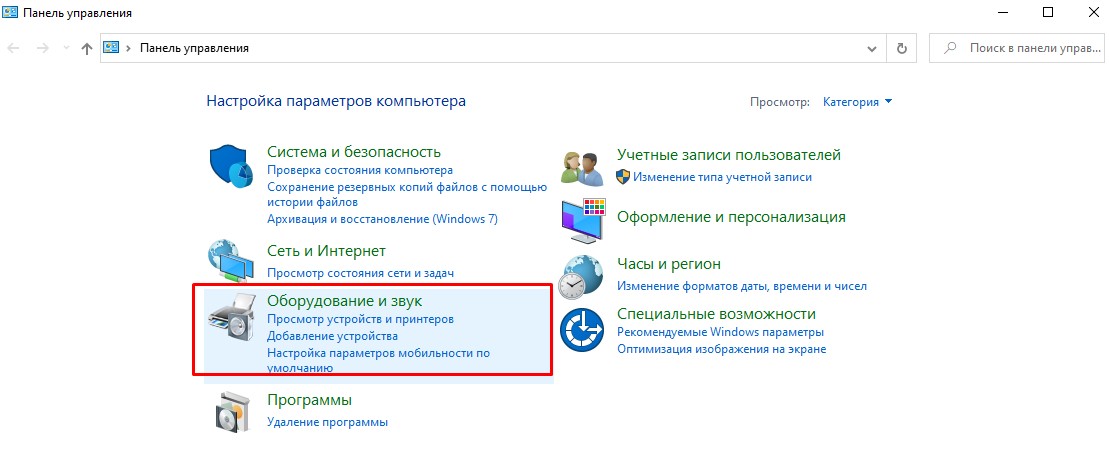
- кликнуть по кнопке «Звук»;
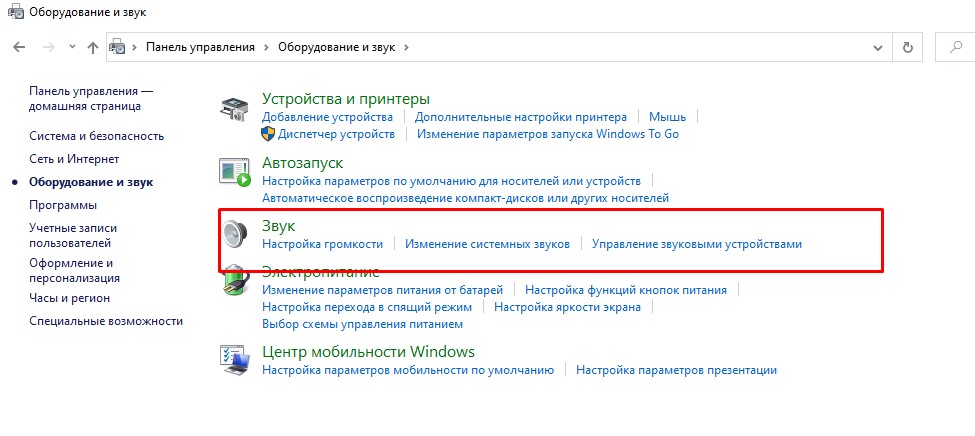
- открыть вкладку «Запись» в появившемся окне;
- нажать на требуемое устройство — «Микрофон»;
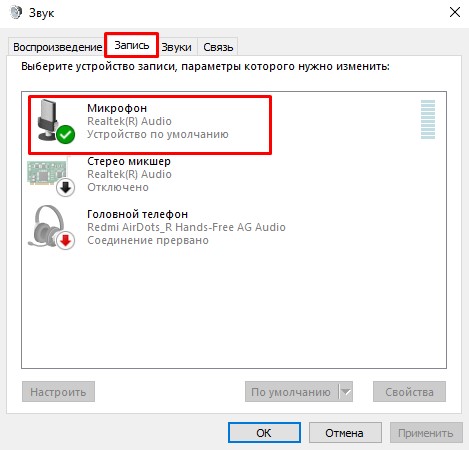
- кликнуть пункт «Прослушать».
Далее останется поставить отметку рядом с кнопкой «Прослушать с данного устройства» и проверить работу микрофона. Чтобы услышать звуки, потребуется дополнительно сказать фразу в микрофон.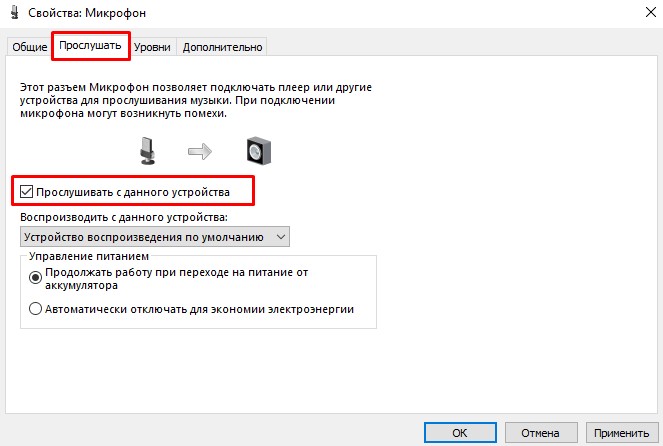
Чтобы проверить микрофон другим способом, зайдите в раздел «Все программы», откройте подраздел «Стандартные» и включите «Звукозапись». Проверка проводится по такому же принципу: сказать фразу, сохранить и прослушать полученную запись.
Если в результате проверки определено, что микрофон работает, но Zoom демонстрирует иную картину, стоит перейти к следующему шагу — проверкам настройки программы. Для этого потребуется:
- открыть Zoom и перейти в настройки;
- открыть пункт с выбором микрофона;
- выбрать нужное оборудование;
- нажать кнопку для проведения тестирования;
- прослушать полученную запись.
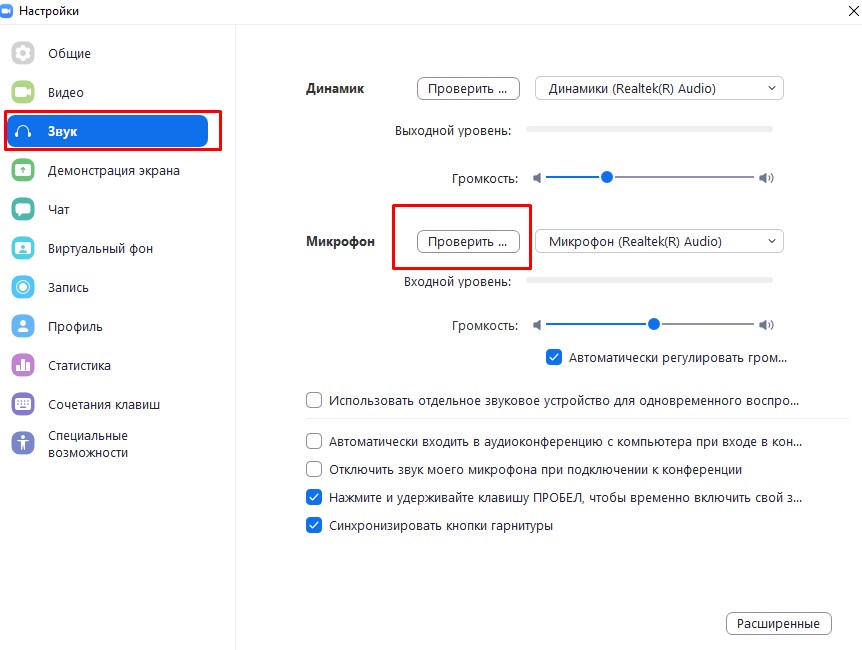
Если после перечисленных действий пользователь услышит звук, значит, проблема решена. В противном случае потребуется переустановить программу или выбрать другой способ общения по видеосвязи.
Инструкция решения на Телефоне
При использовании Zoom на мобильном устройстве проблемы с микрофоном возникают редко. Если проблема обнаружена, дальнейшие действия:
- Убедиться в работоспособности смартфона посредством использования диктофона;
- Проверить, включен ли микрофон в программе;
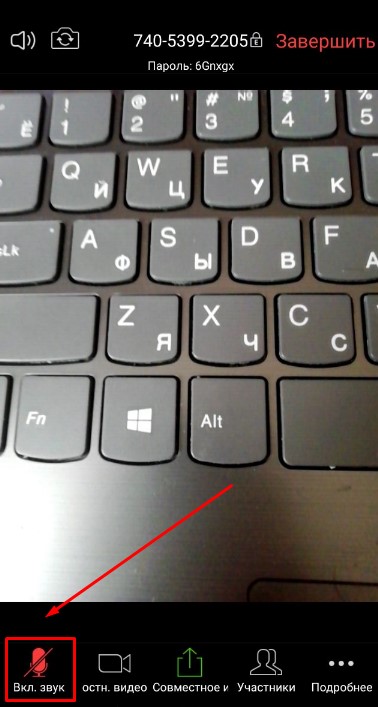
- Попробовать воспользоваться другим устройством, например наушниками с предусмотренным микрофоном;
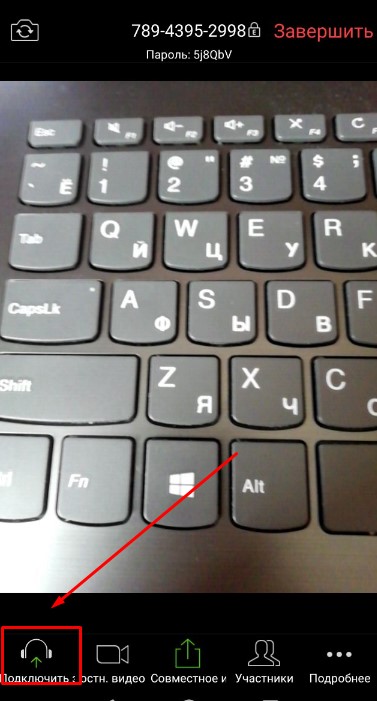
- Переустановить приложение и снова открыть трансляцию.
Если ничто из перечисленного не помогло, рекомендуется обратиться в службу поддержки.
Как сделать звук в Zoom лучше
Чтобы конференция прошла без сбоев, стоит позаботиться о качестве и громкости звука. Чтобы сделать звук лучше, следуйте советам:
- Убедитесь, что скорости интернета хватает для записи и передачи аудио.
- Проверьте работоспособность оборудования и уровень громкости, чувствительности микрофона.
- Увеличьте расстояние между микрофонным устройством и колонками для предотвращения образования эха.
Дополнительно позаботьтесь о том, чтобы конференцию не сопровождали посторонние шумы.
Благодарю вас за информацию.
Помогло мне,действительно настройки.
Сайт интересный,много полезной инфы!