Пошаговая инструкция по смене имени в Zoom
В сервисе видеоконференций Zoom пользователи самостоятельно управляют настройками профиля, в том числе и персональной информацией. Изменить имя разрешается как до начала конференции, так и непосредственно в процессе. Процедура доступна с мобильных телефонов и планшетов, а также в десктопном приложении Zoom.
| Инструкция для ПК ↓ | Инструкция для мобильного ↓ | |
Особенность программы: при выборе имени пользователь не беспокоится, что ник уже занят. Повторяемость в этом случае роли не играет. Требований к отображаемому имени тоже нет: для ввода используются латиница и кириллица.
Как обновить данные через ПК
Редактирование персональной информации в десктопном варианте программы Zoom возможно только при переходе в личный кабинет. Пользователь перенаправляется на нужную страницу автоматически.
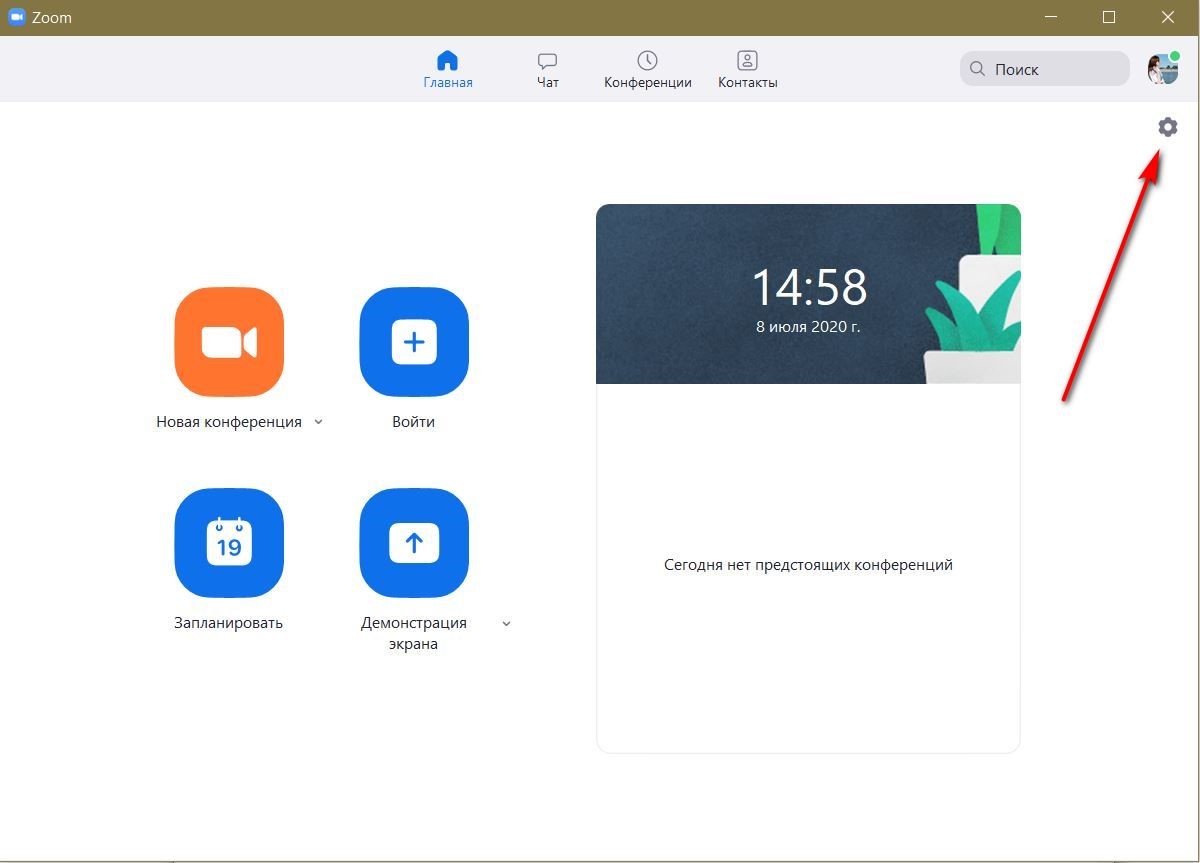 Рисунок 1 — Как перейти в настройки
Рисунок 1 — Как перейти в настройки
Авторизуйтесь в учетной записи при помощи логина и пароля, после чего найдите значок в виде шестеренки. Это меню настроек, в котором доступны смена фотографии, настройка часового пояса и языка, а также корректировка электронной почты для авторизации в приложении.
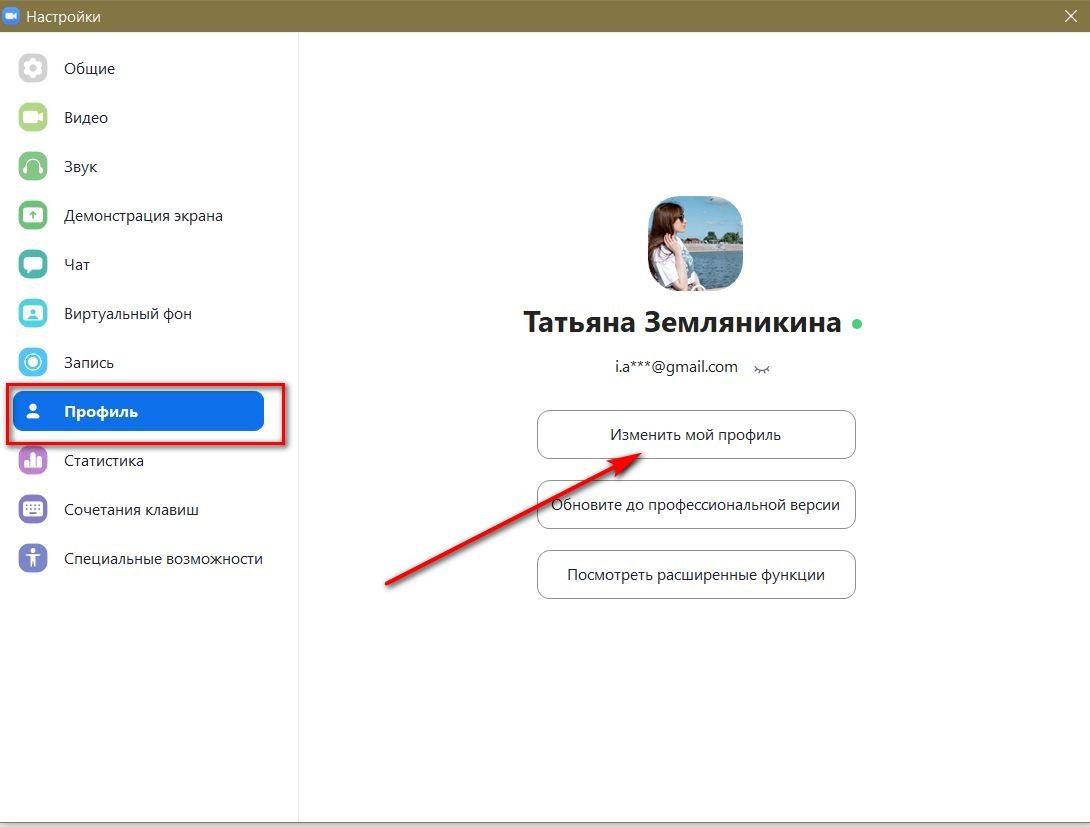 Рисунок 2 — Как изменить информацию профиля
Рисунок 2 — Как изменить информацию профиля
Дальше алгоритм действий включает шаги:
- Нажмите на «Изменить мой профиль». Откроется новая страница веб-клиента Zoom в браузере, программа предложит повторно авторизоваться.
- Еще раз введите электронную почту и пароль для авторизации. В левой части меню «Личный» нажмите на кнопку «Профиль», чтобы получить доступ к редактированию информации.
- Рядом с текущим именем клиента найдите кнопку «Редактировать», выберите другую фамилию или укажите дополнительную информацию: номер телефона, должность, компанию и пр.
Чтобы обновления в Zoom отразились на странице, нажмите «Сохранить изменения».
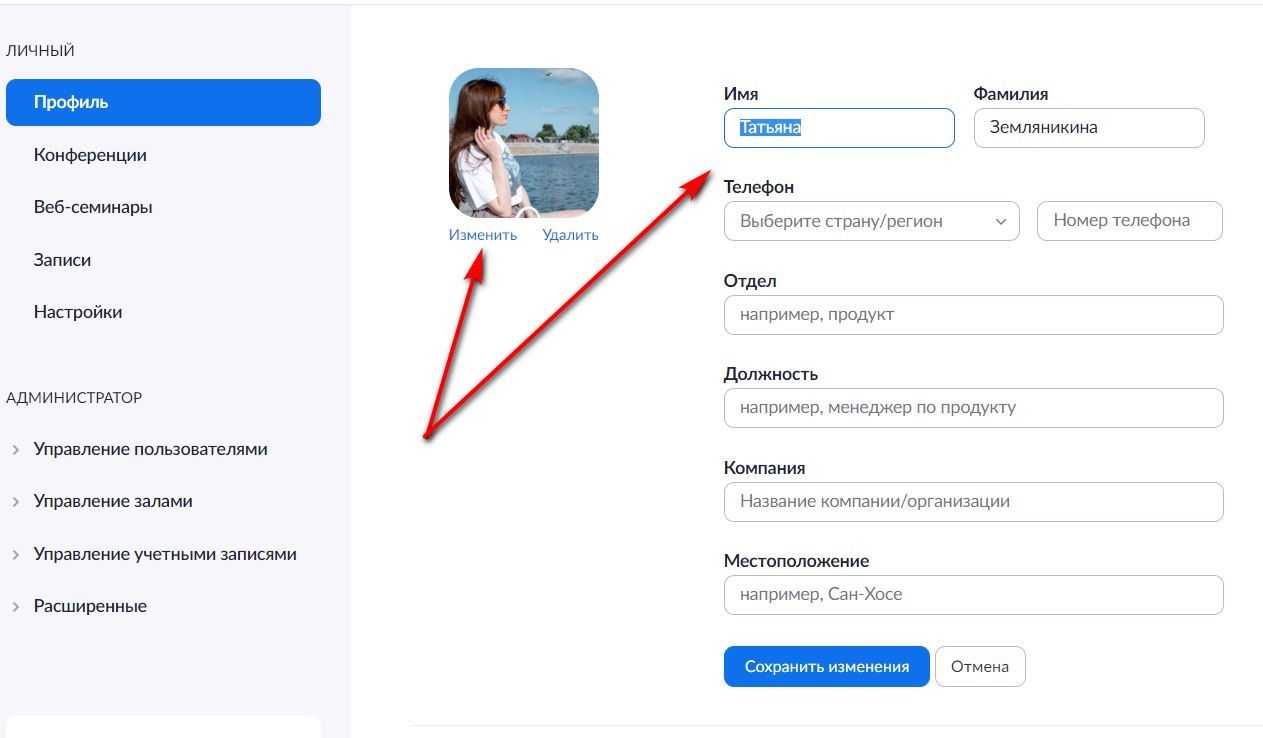 Рисунок 3 — Где вписать новое имя пользователя
Рисунок 3 — Где вписать новое имя пользователя
Как изменить имя в приложении
Порядок действий при изменении персональной информации в мобильном приложении Zoom еще проще.
Авторизуйтесь, а затем придерживайтесь рекомендаций:
- Кнопка «Настройки» находится в правой нижней части экрана. Нажмите на значок шестеренки для перехода в меню.
- Нажмите на текущее имя, чтобы открыть страницу редактирования информации.
- Введите новое имя, сохраните.
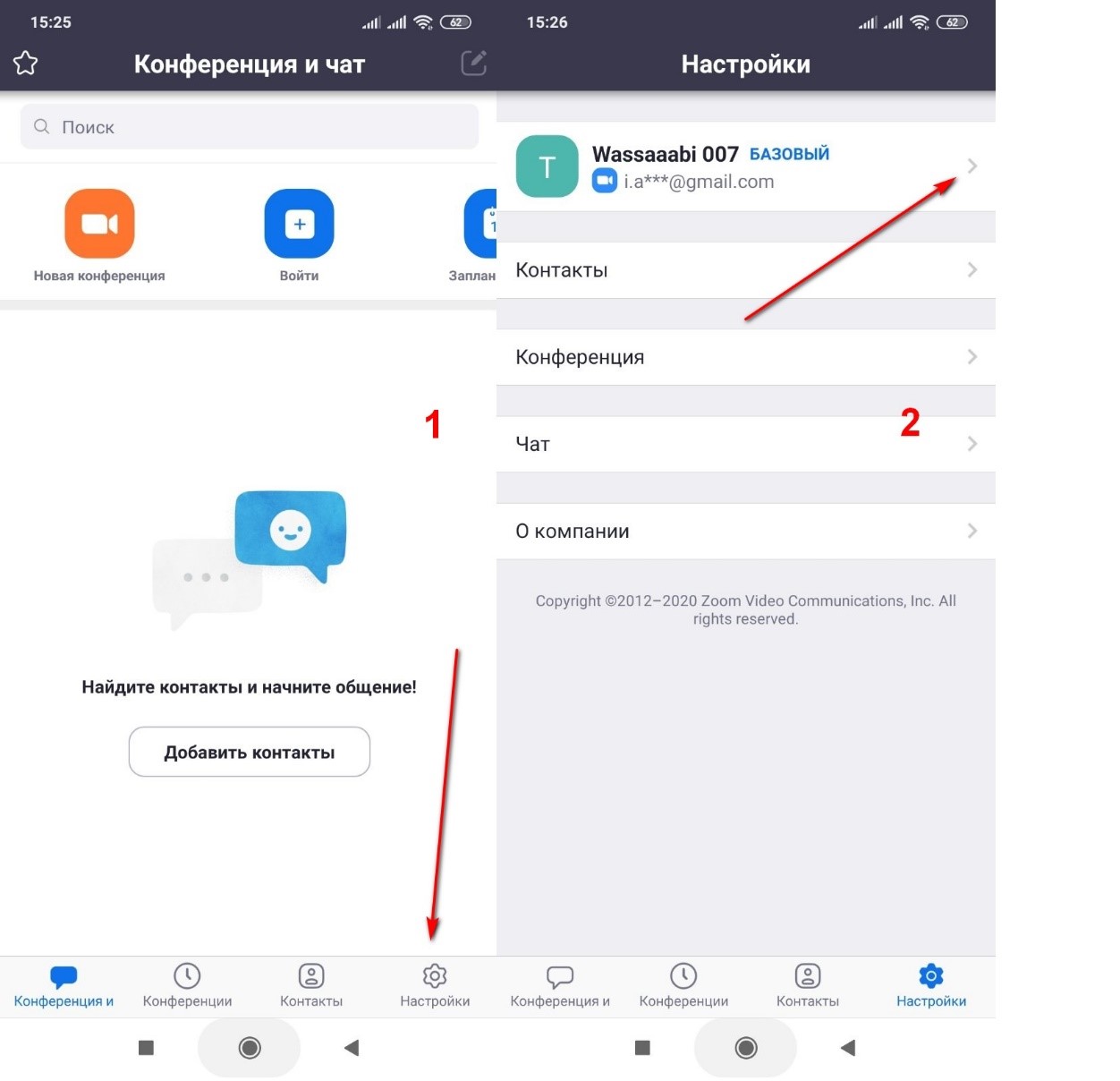 Рисунок 4 — Как войти в настройки профиля со смартфона
Рисунок 4 — Как войти в настройки профиля со смартфона
Обновленная информация теперь отразится при входе с телефона и на синхронизированных устройствах с одной учетной записью Zoom.
Рисунок 5 — Как завершить процедуру
Учитывайте, что Zoom используется преимущественно для деловых конференций и учебных занятий. Поэтому имя пользователя выбирают таким образом, чтобы участники узнавали друг друга.
Изменение информации в процессе конференции
Процесс включает шаги:
- Нажмите кнопку «Участники» в нижней части страницы.
- В перечне найдите себя, кликните на имени курсором.
- Нажмите «Еще», затем «Переименовать».
Укажите новое имя и сохраните, чтобы другие участники увидели изменения. Если планируется проведение встречи с незнакомыми людьми, заранее установите в настройках флажок в поле «Отображать имя участника в видео».
Популярность Zoom обусловлена простотой использования и наличием полезных инструментов управления. Функционал программы допускает изменение персональной информации профиля с планшета, мобильного телефона или компьютера. Это удобство для тех, кто допустил опечатку в процессе регистрации. Отредактировать профиль за пару кликов получится даже непосредственно во время онлайн-конференции.
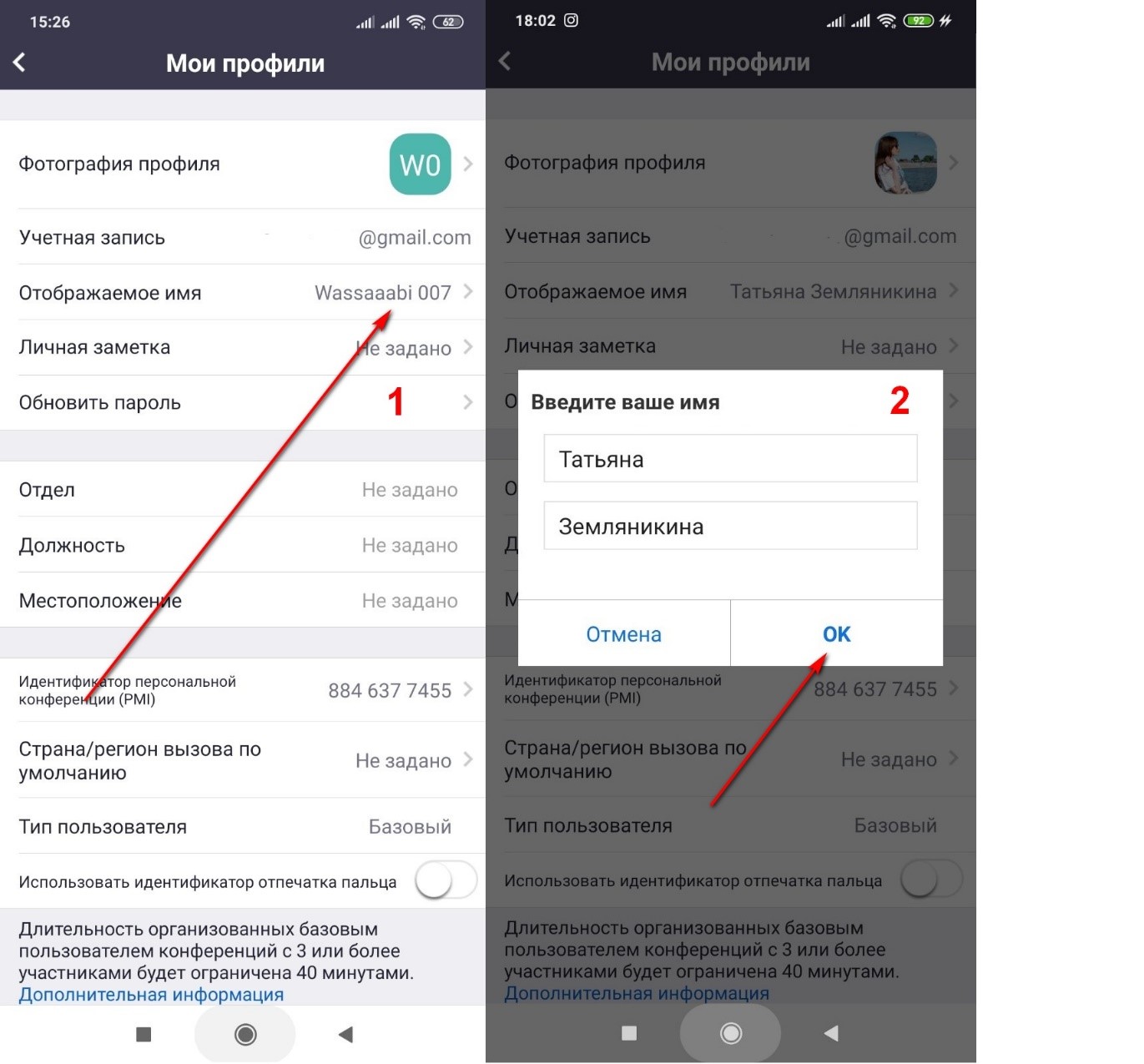
Хороший сайт. Все доступно написано
Ооо, спасибо. Давно искал решение данной проблемы
Супер! Отличная подсказка. 😉 ❤ 💋